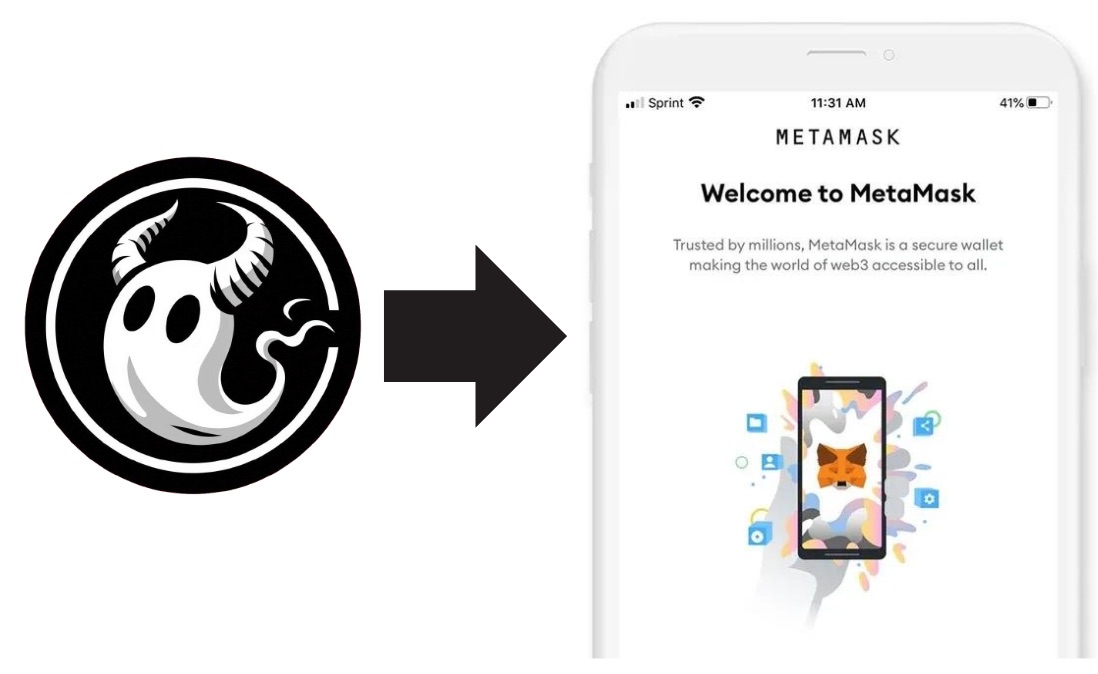
Metamask is a Decentralized Wallet that can be used either via a Web Browser as an extension for Chrome, Brave, Firefox or as a Mobile app for IOS or Android. It is a wallet where you can store your cryptocurrencies and the creators of the application doesn't have access to your funds.
How to Use Metamask Wallet
1) Metamask wallet is just one of the wallets that you can use in storing your crypto assets. Go to https://metamask.io, Playstore or Apple Store to get your Metmask. Click Download.
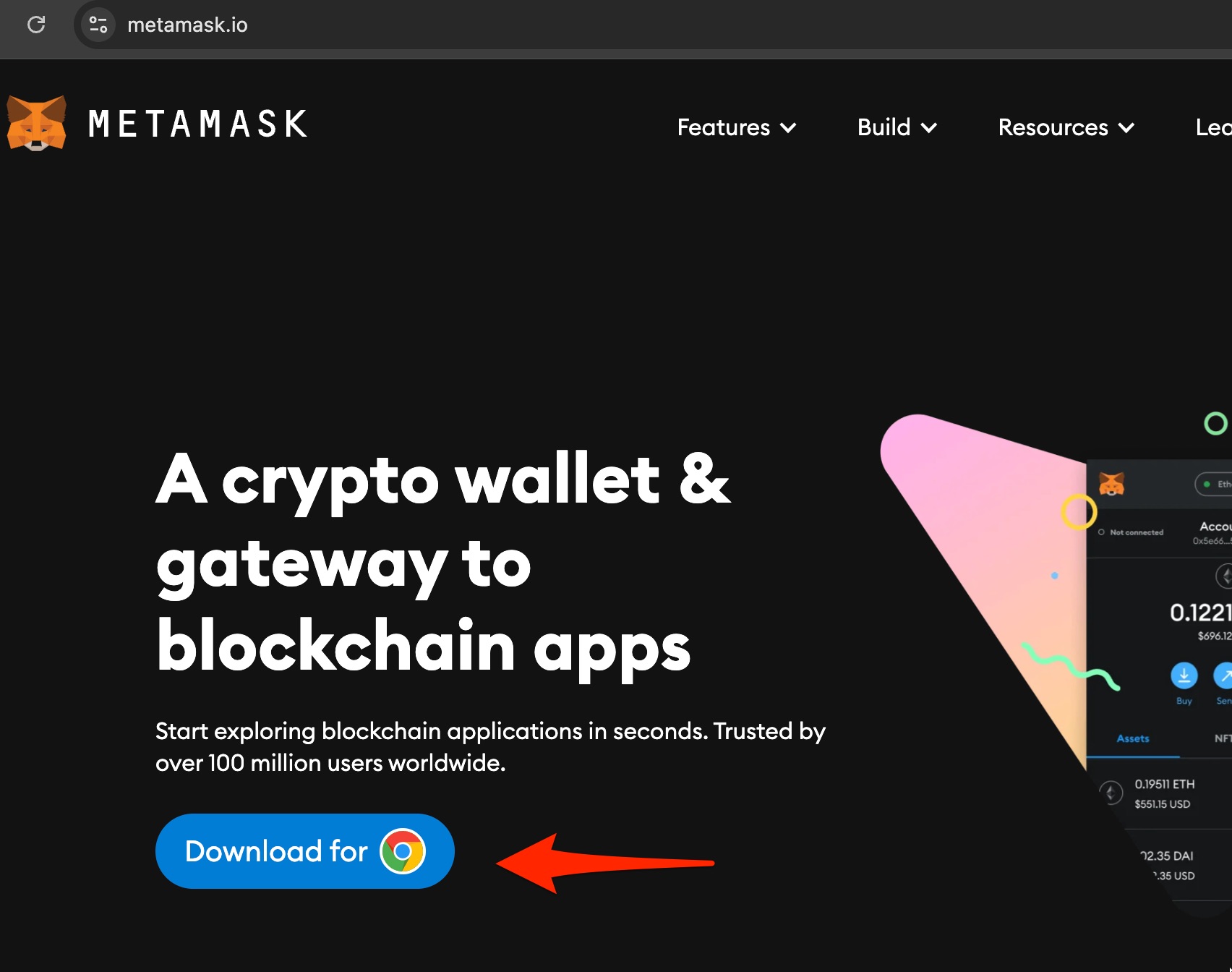
2) Click on Add To Chrome if you're using Google Chrome as the browser.
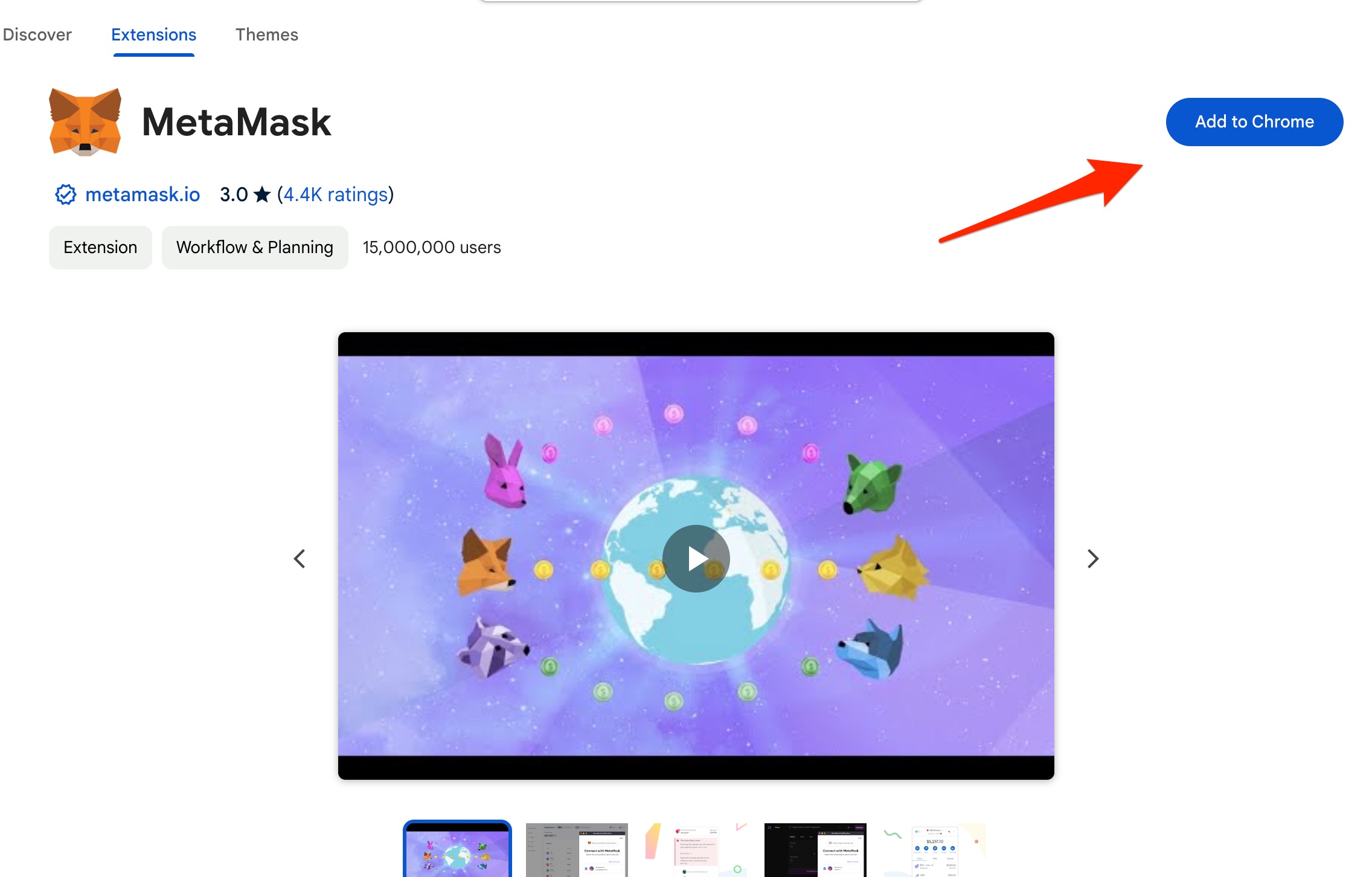
3) Click on the Add Extension button.
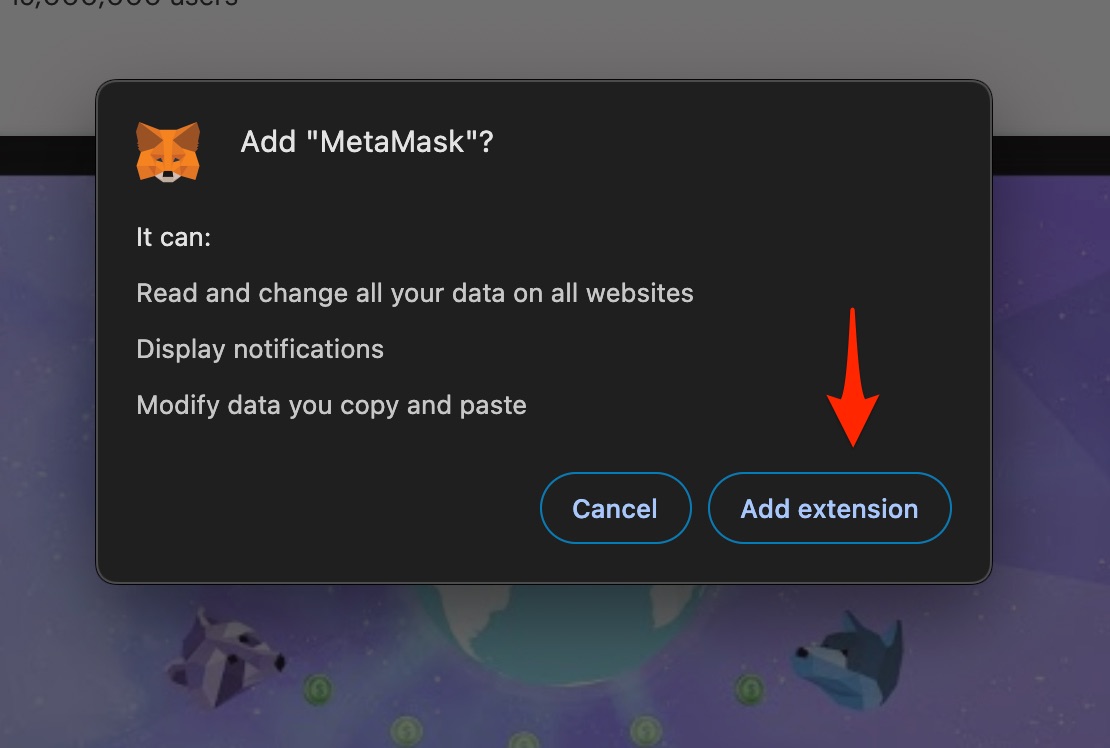
4) Click Create New Wallet
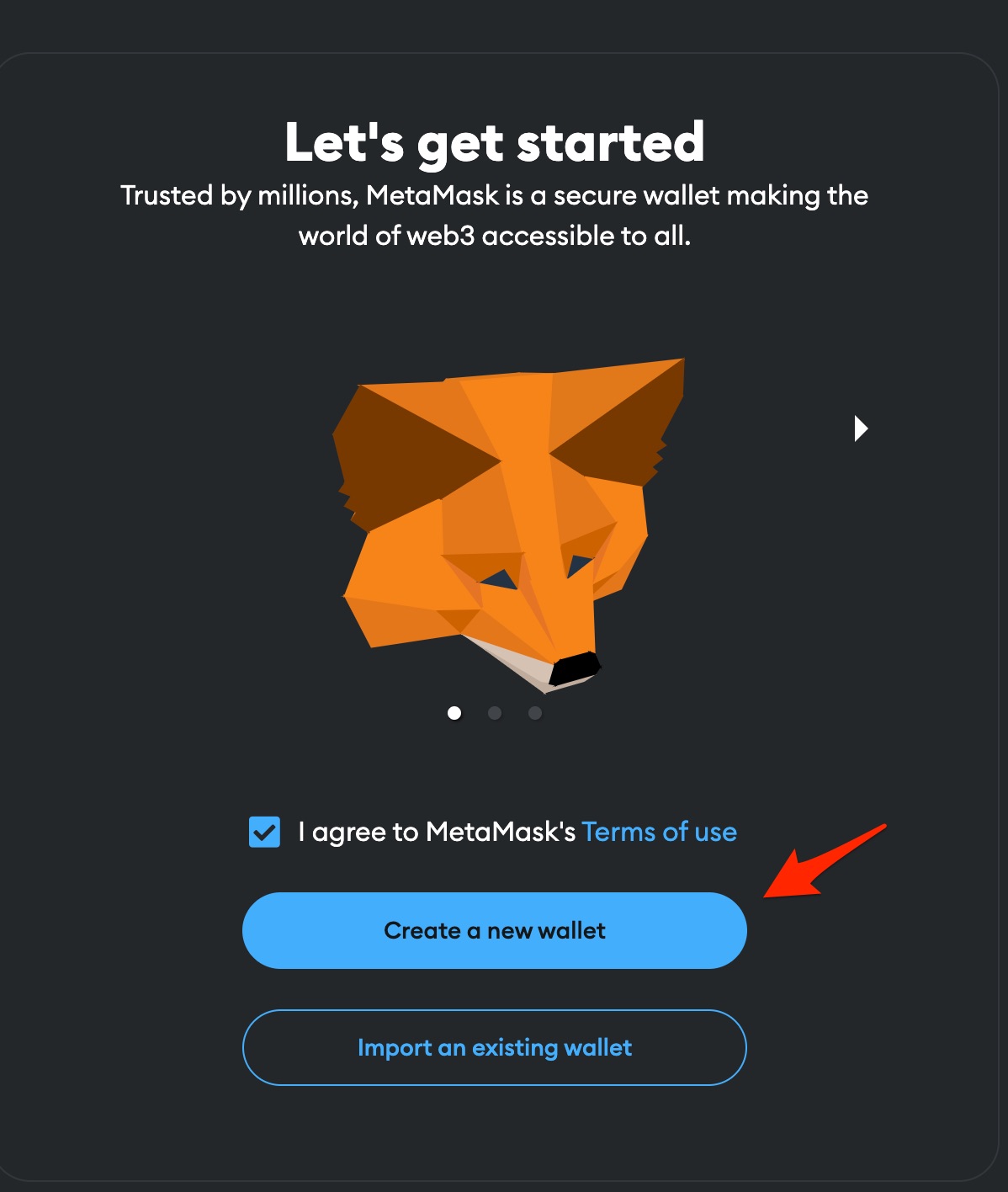
5) Click on the I Agree button
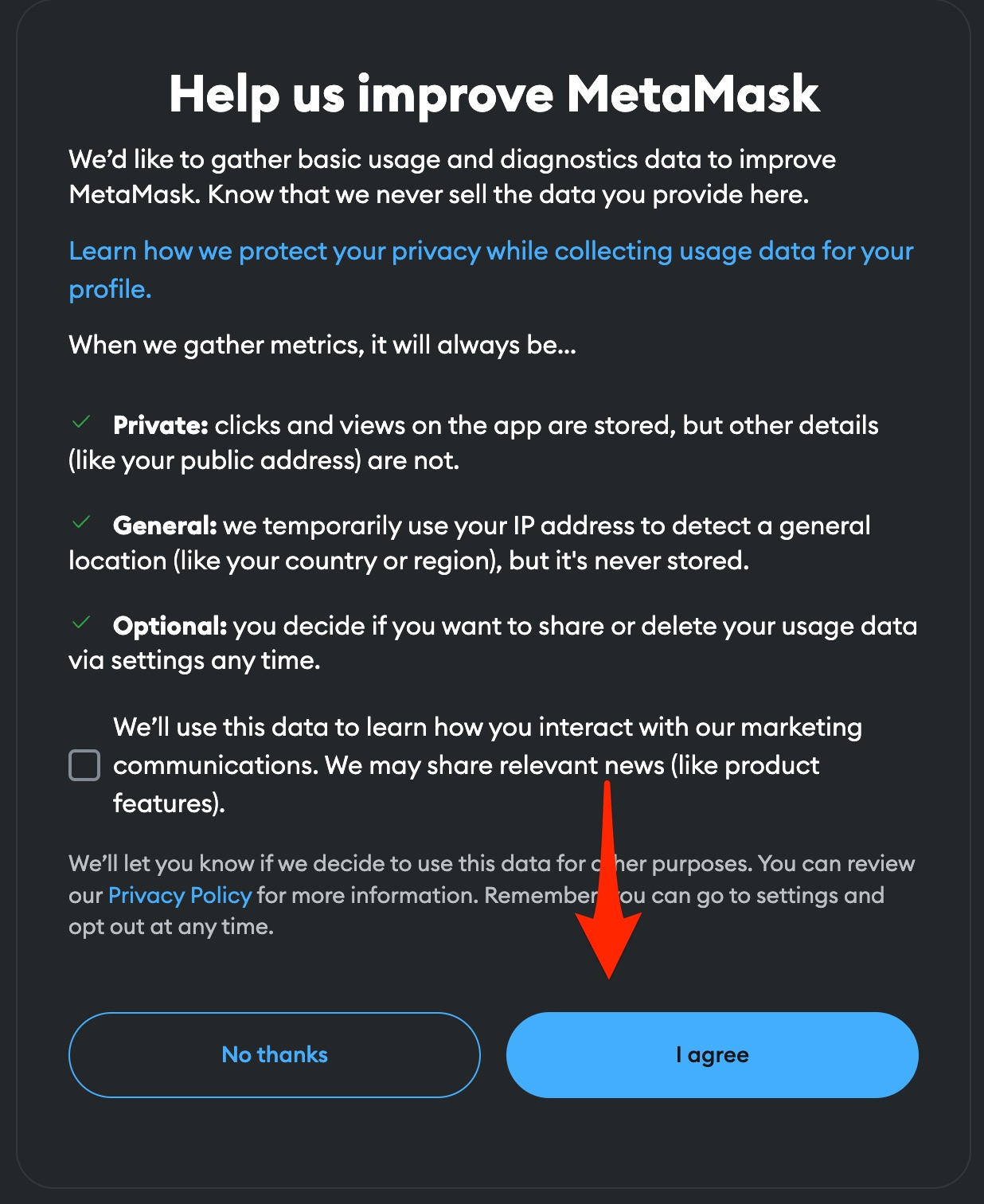
6) It will then prompt you to create a password. Take note that this password will not be stored in the Metamask server so make sure that you will not forget the password. There is no username required to login. Once you're done setting up the password, click on Create New Wallet button.
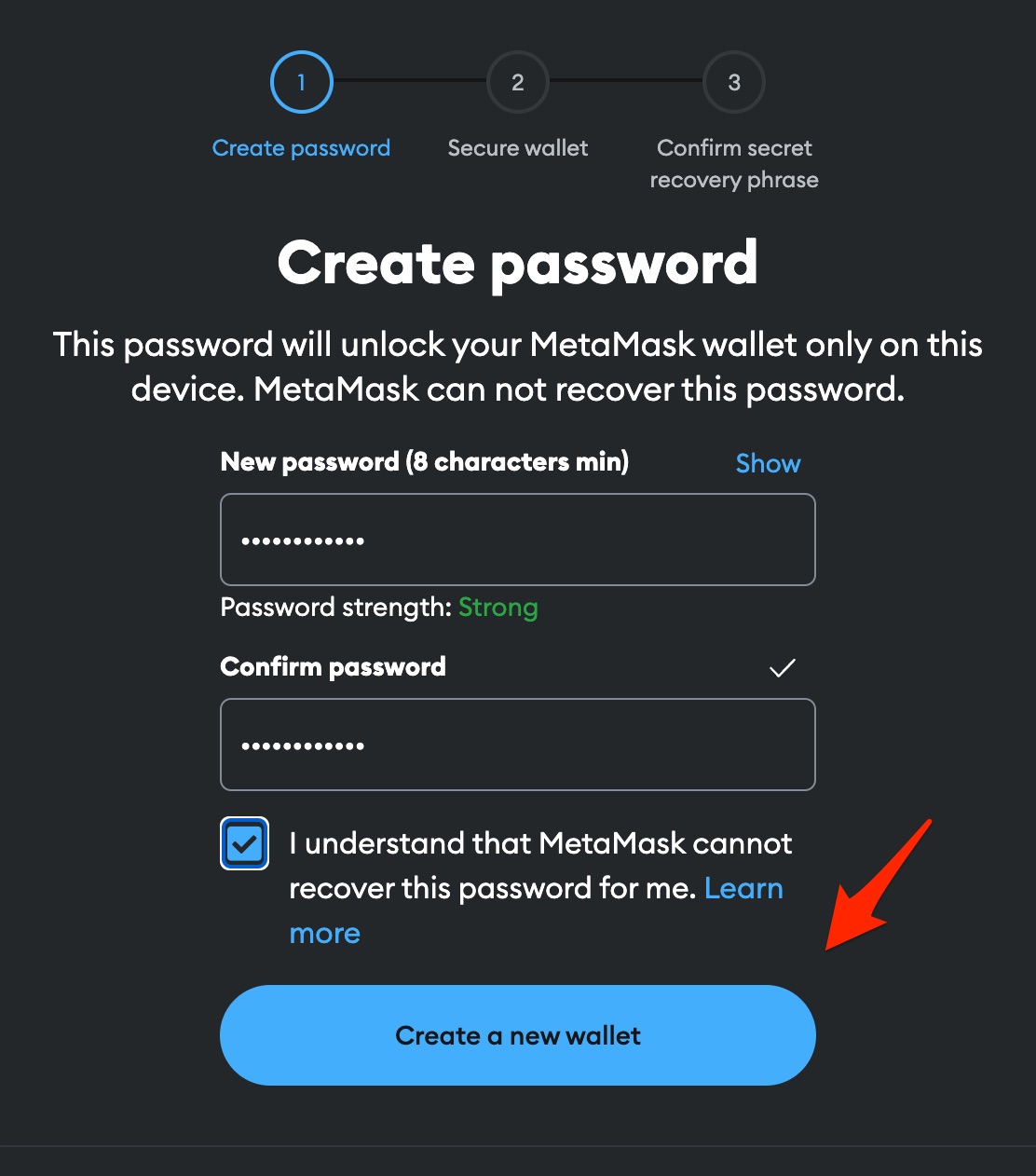
7) Click on Secure my Wallet button as it is recommended to do so.
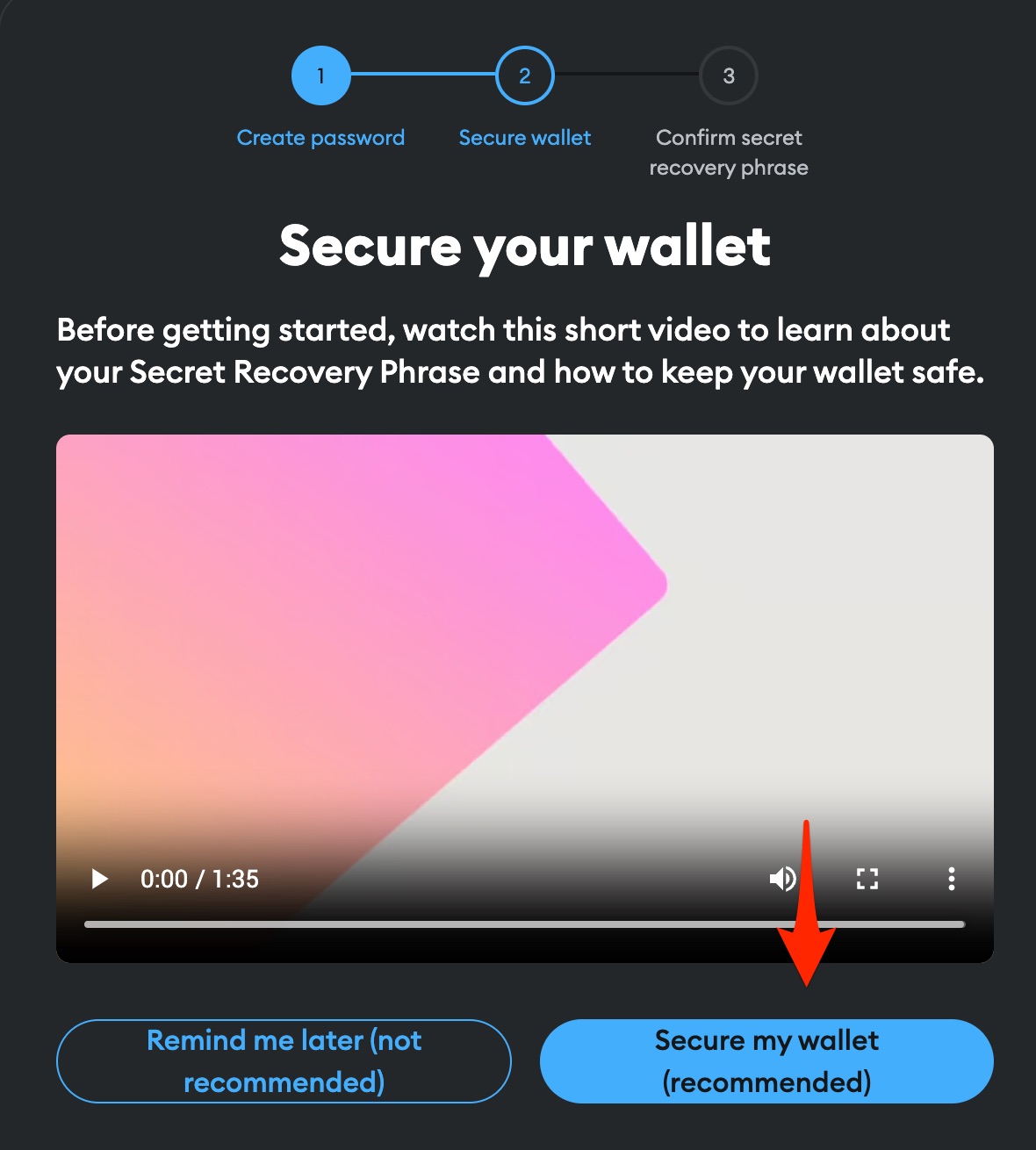
8) Blockchain wallets are always associated with a Recovery Phrase or a Private Key. In order for you to be able to restore your wallet in the future in case that you lost access to your device or want to load up your wallet on another device, you will need this Recovery Phrase. Make sure that this is safe and WONT be obtained by another person. Anyone who has access to your Recovery Phrase will be able to have full access to your wallet. Please store this properly. Click Reveal to see your Recovery Phrase.
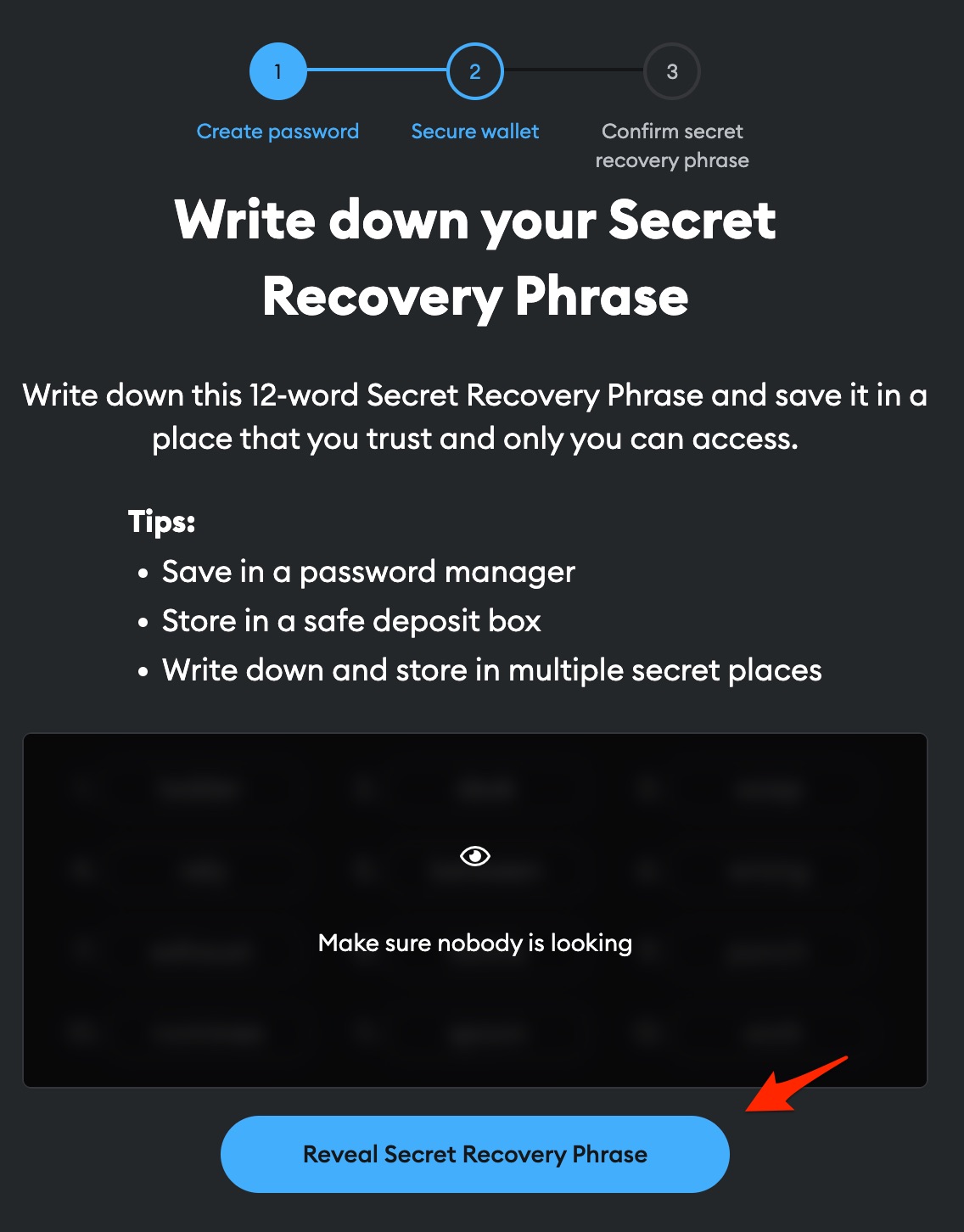
9) Write down the 12-word phrase shown then click Next. Make sure that you remember of have a copy of this as it will prompt you for it in the next screen.
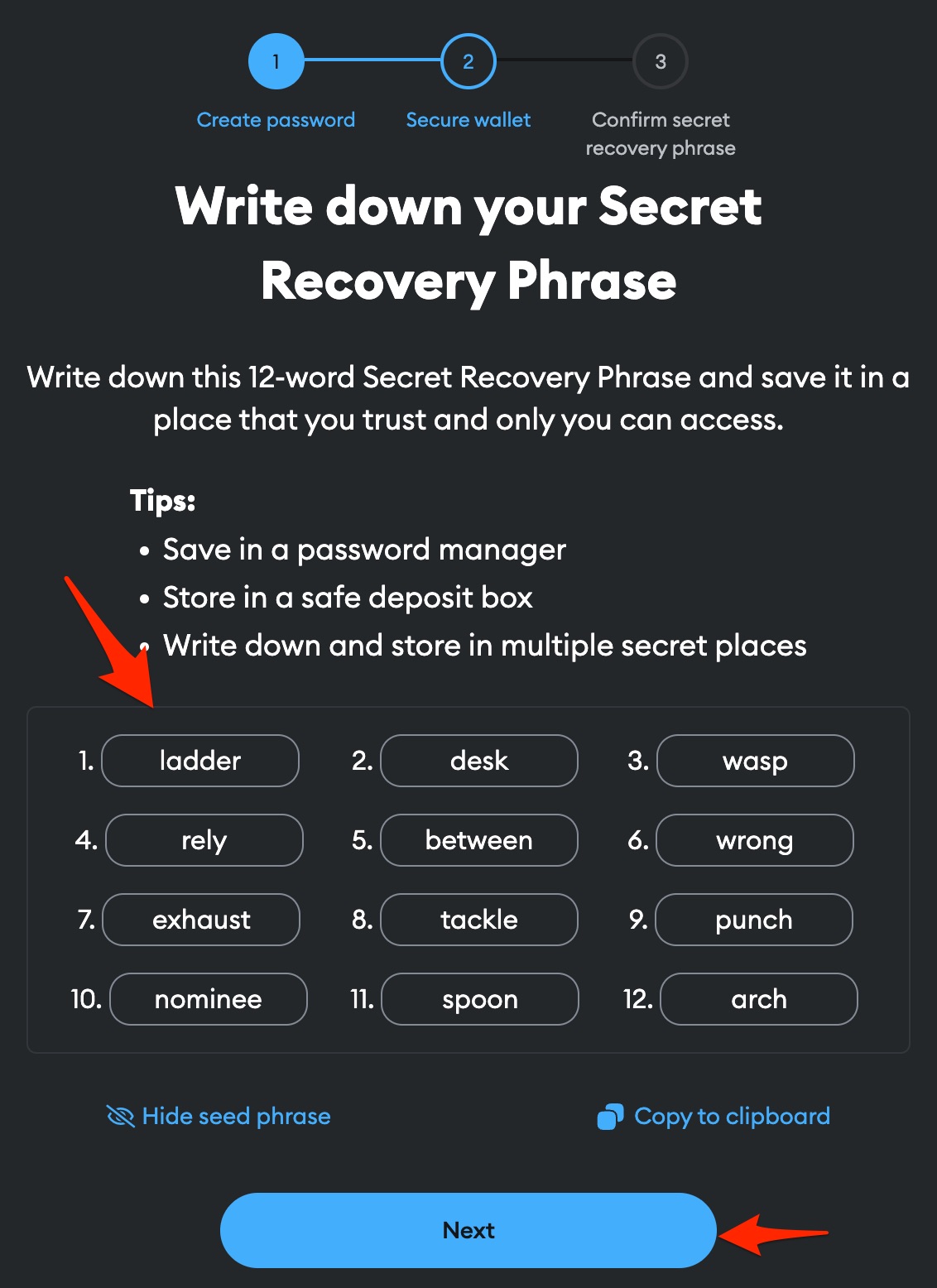
10) To make sure that you remember it, Metamask will prompt you to fill up the missing words from your Recovery Phrase. Fill up the blanks.
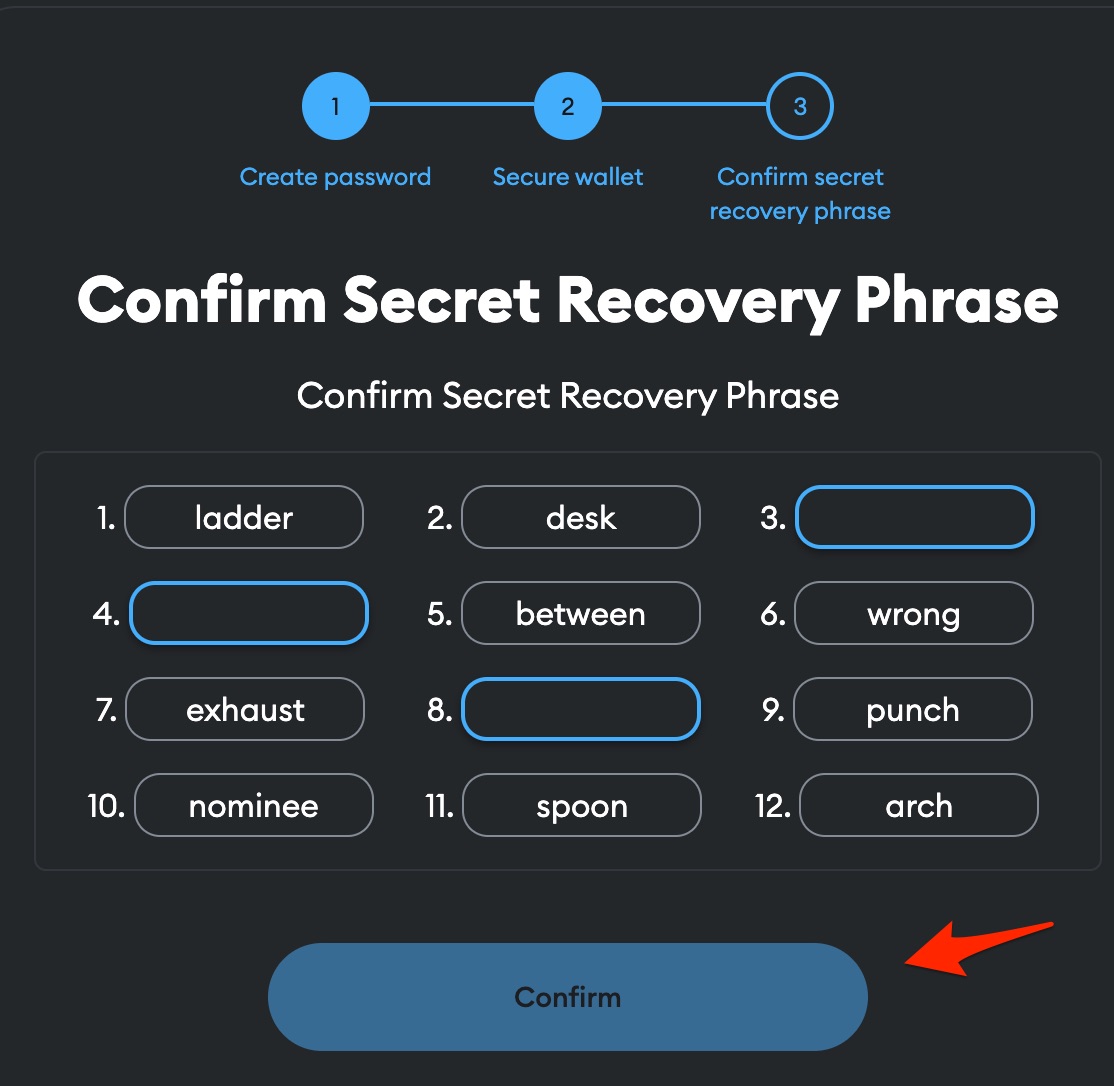
11) Once the boxes have been filled up, click Confirm button
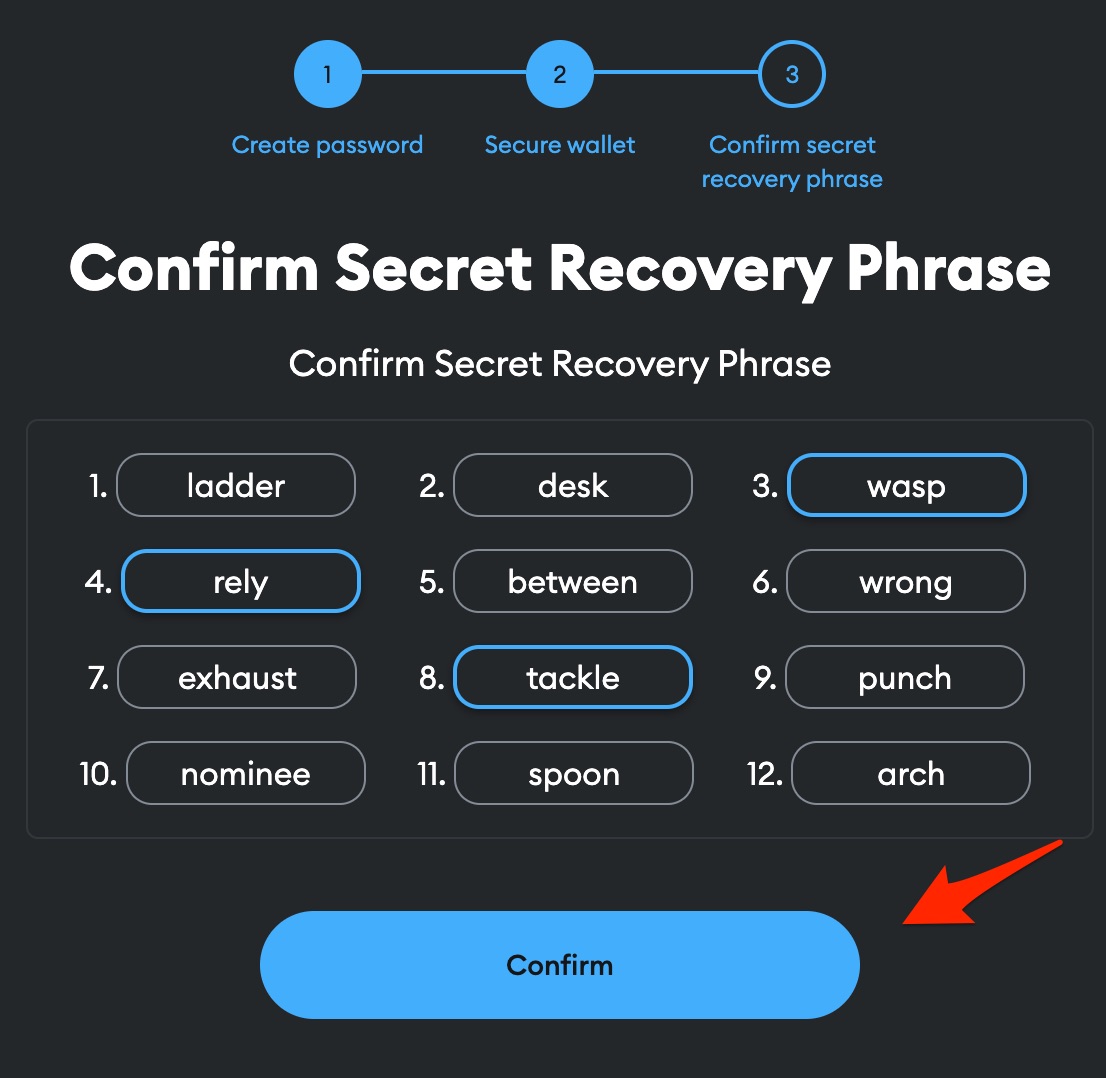
12) You will receive a confirmation that the wallet has been created successfully.
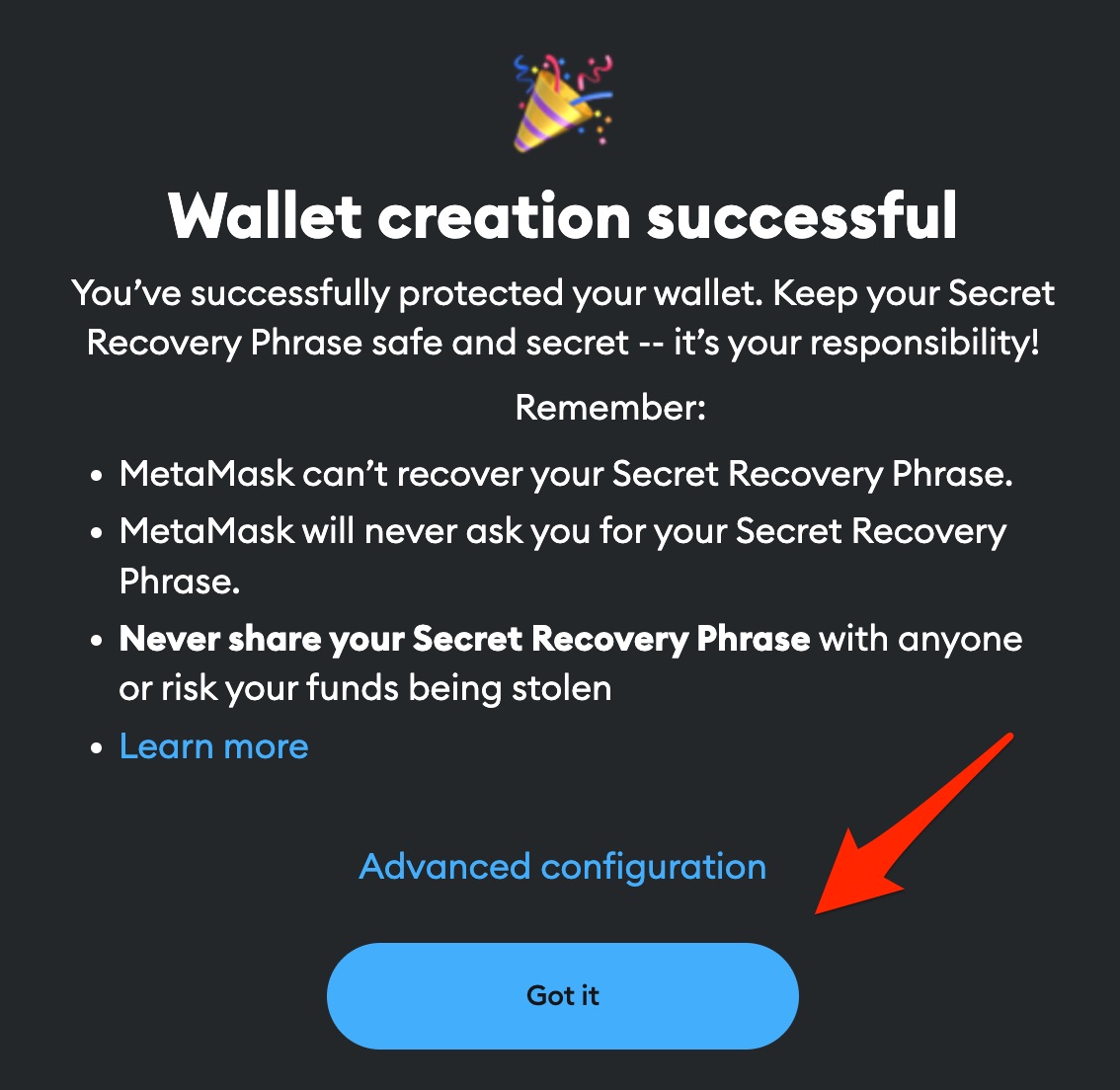
13) If you're wondering where your Metamask wallet is or how to access it. Go to the Extensions section of your browser or the Metamask App in your Mobile phone. In the case of Google Chrome, you can access the Extensions by clicking the puzzle looking icon on the upper right part of your browser.
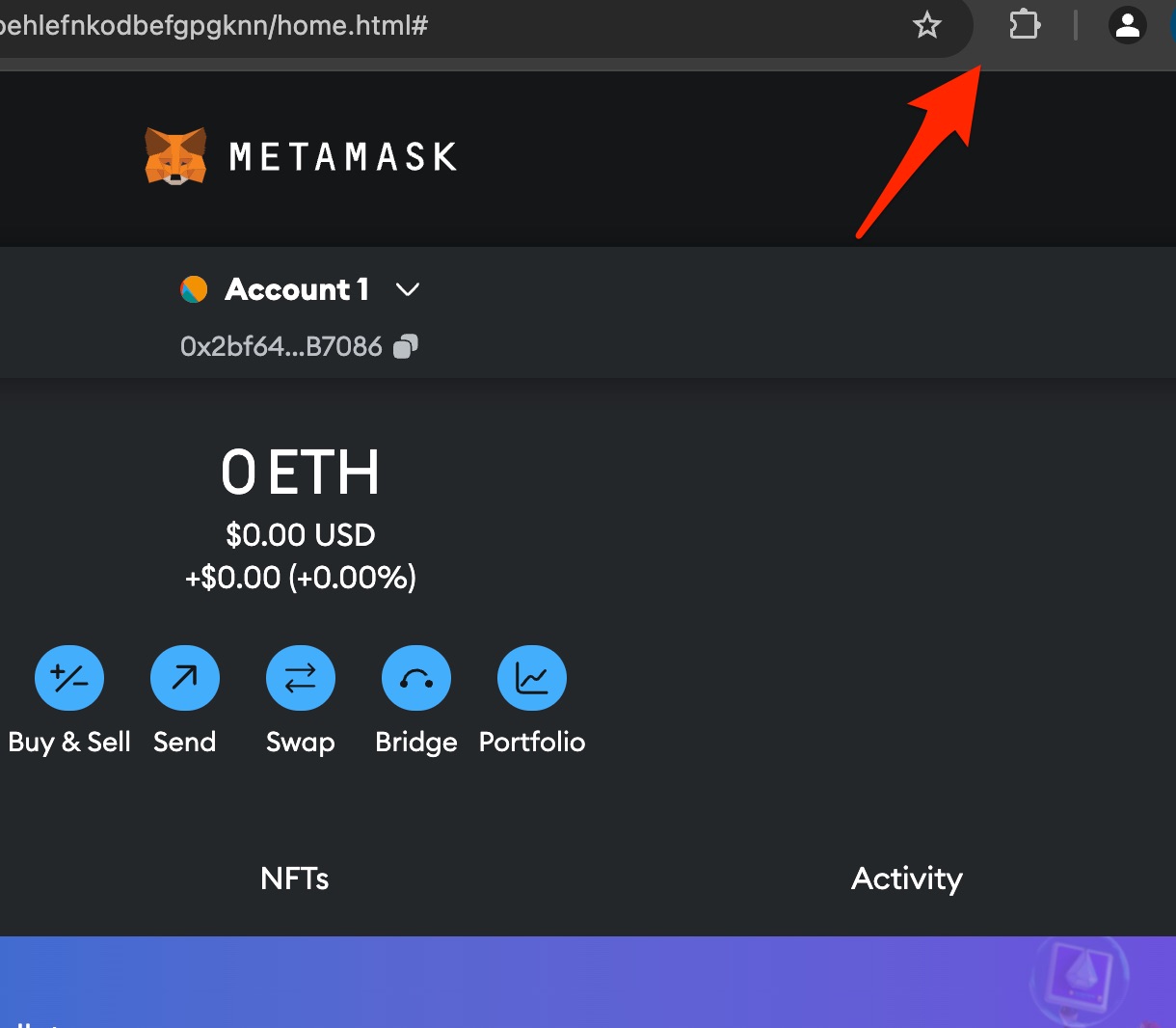
14) You will see Metamask in the list. If you want Metamask to be pinned so that it can be easily accessible in your browser, click on the Pin icon next to it.
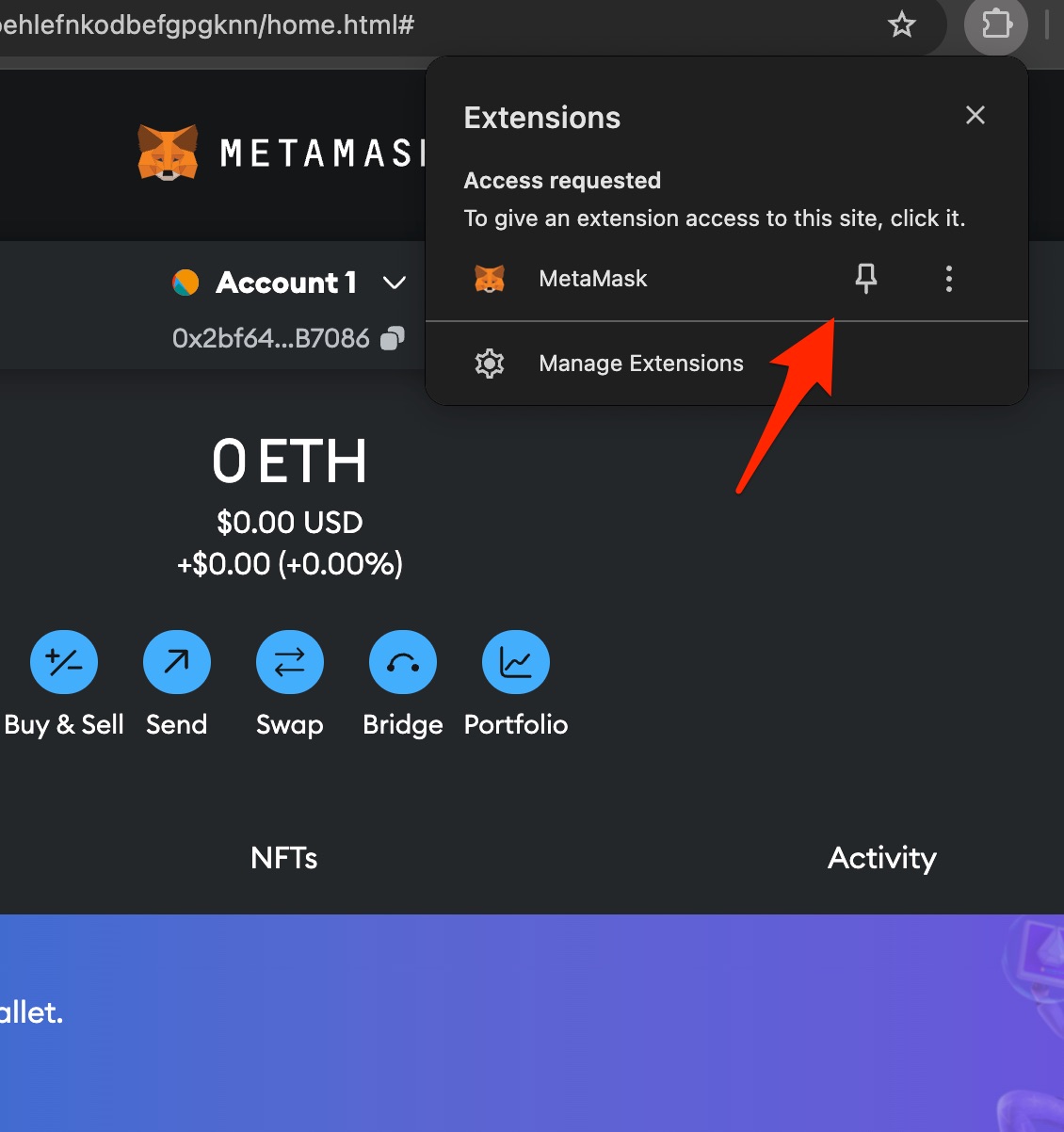
15) You will notice that a Metamask icon appeared in your browser. This is the way for you to open your Metamask wallet. It may prompt you your password from time to time.
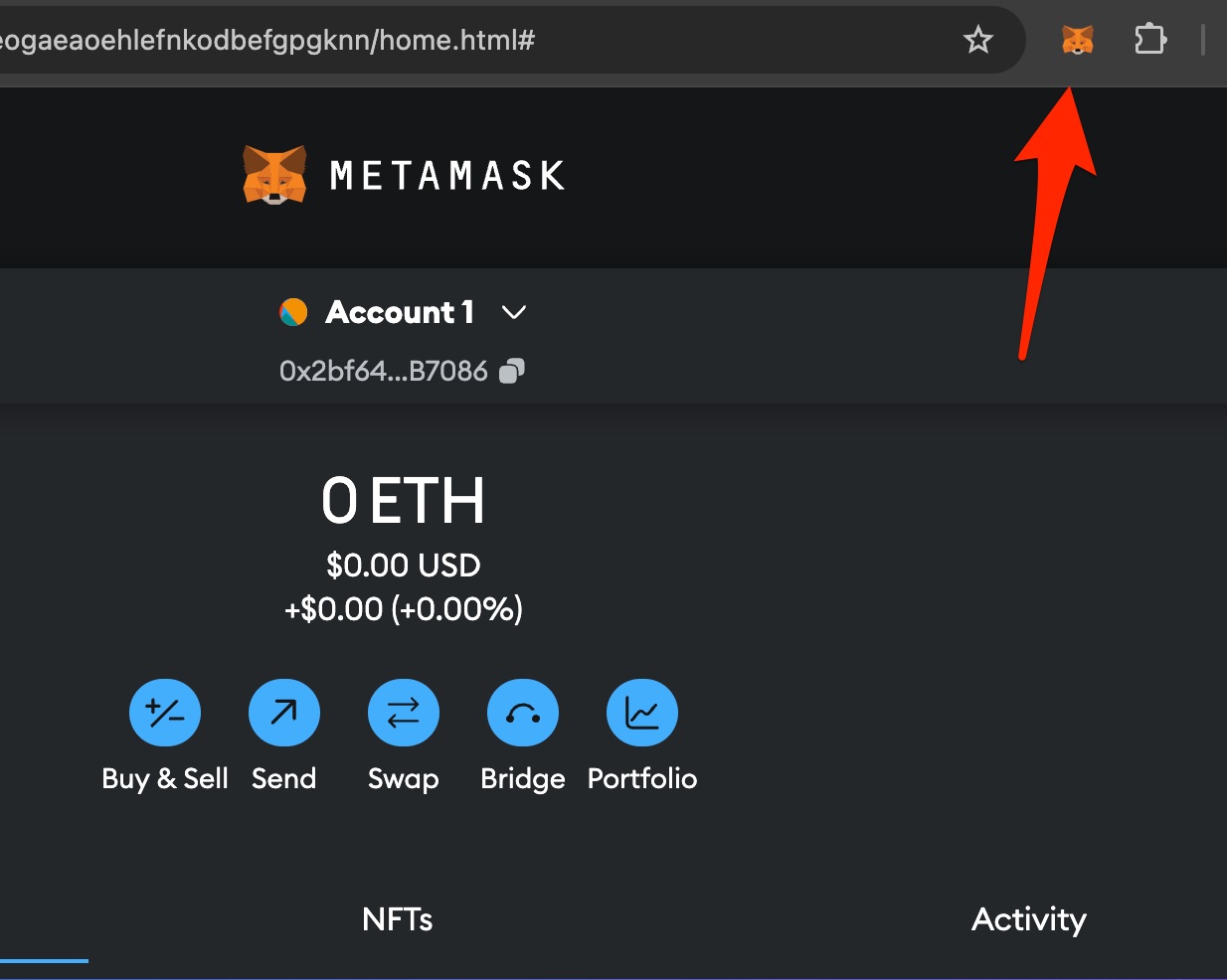
16) At the upper section of your wallet, you will be able to see a set of alphanumeric characters. This is your Address. Think of it like your mailing address. If someone will send you tokens, they will ask for this address. You can Copy it by clicking the icon to the right of it. It is a long set of characters. If you want to deposit funds from an exchange to your wallet, you're going to enter that Address of yours as well to put some funds in your wallet.
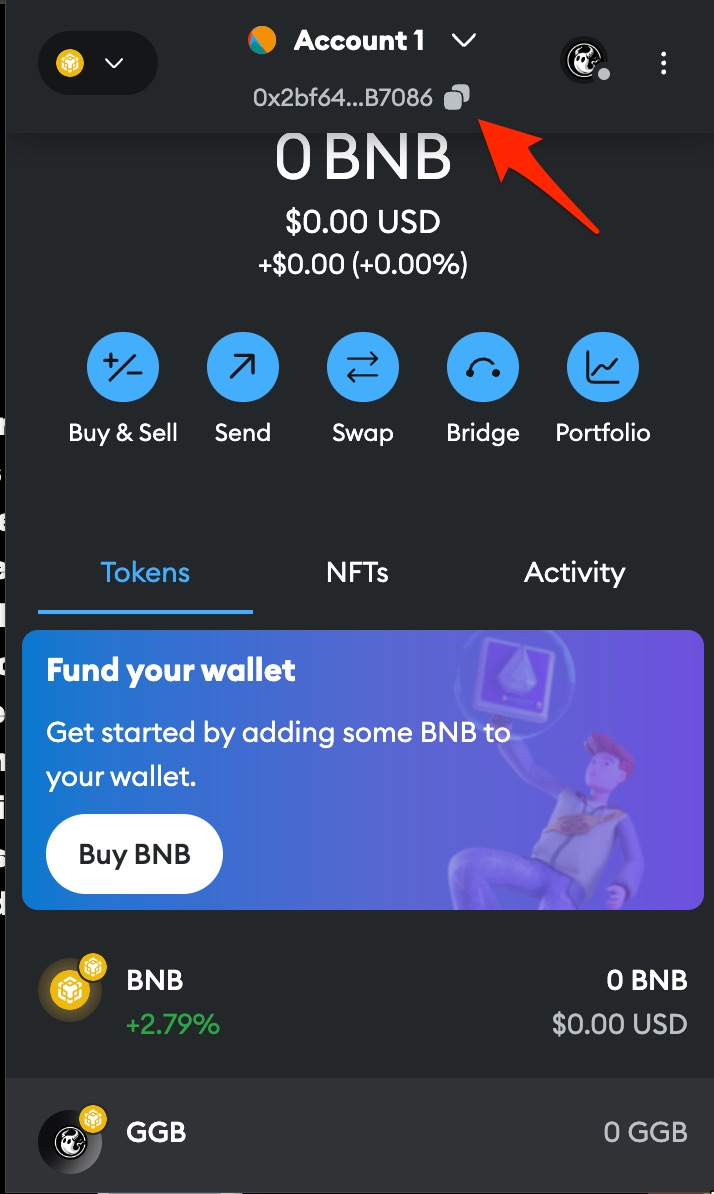
17) You will see your tokens in this page, your BNB, GGEBI or other tokens. If you want to send tokens to someone else, click on the asset that you would like to send. If GGB is not in there, you can follow this next guide to add GGB to your Metamask.
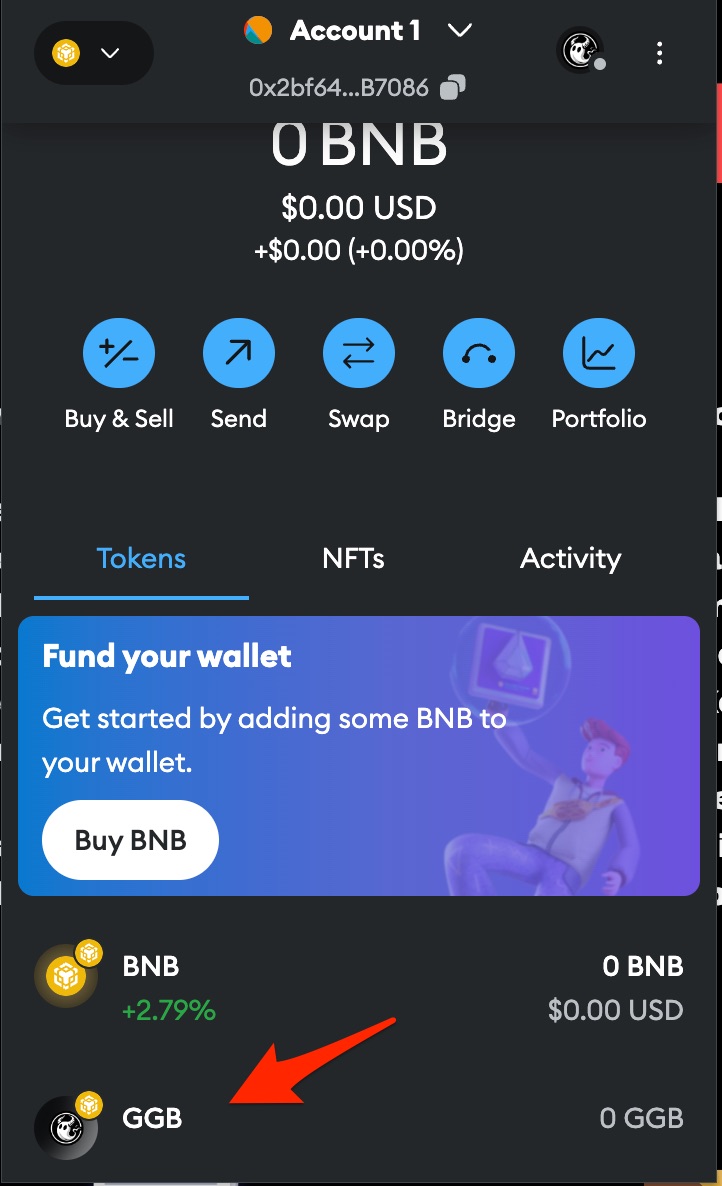
18) It will open up the selected token page, click on Send button.
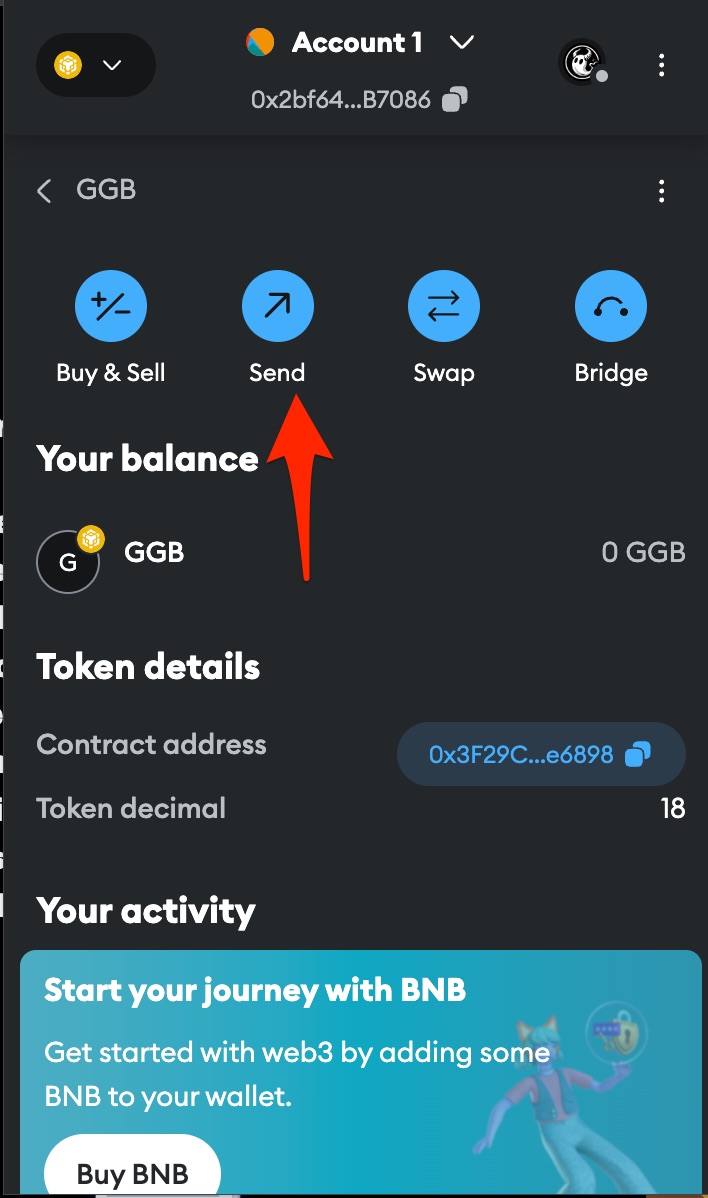
19) Enter the amount of tokens you wish to send then click Continue.
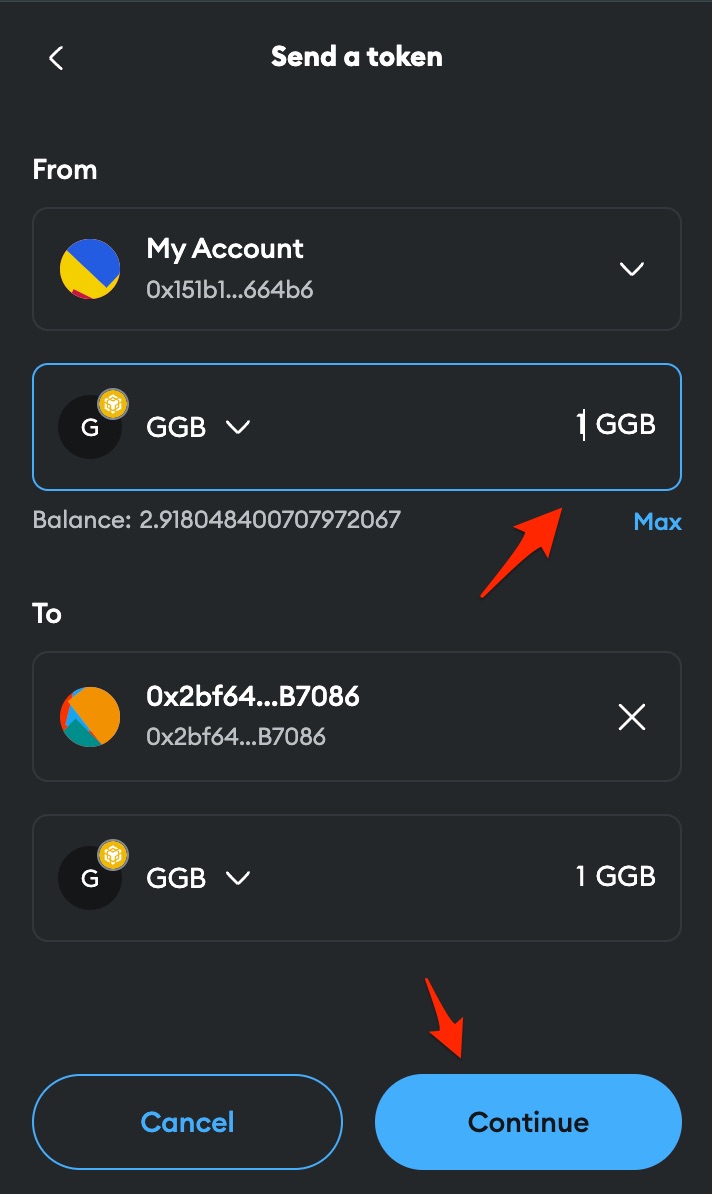
20) Then Click Confirm once you're ready to send. Make sure though that you have some BNB tokens even just $1 worth when doing transactions in the BNB Chain as this serves like a transaction fee for using the network.
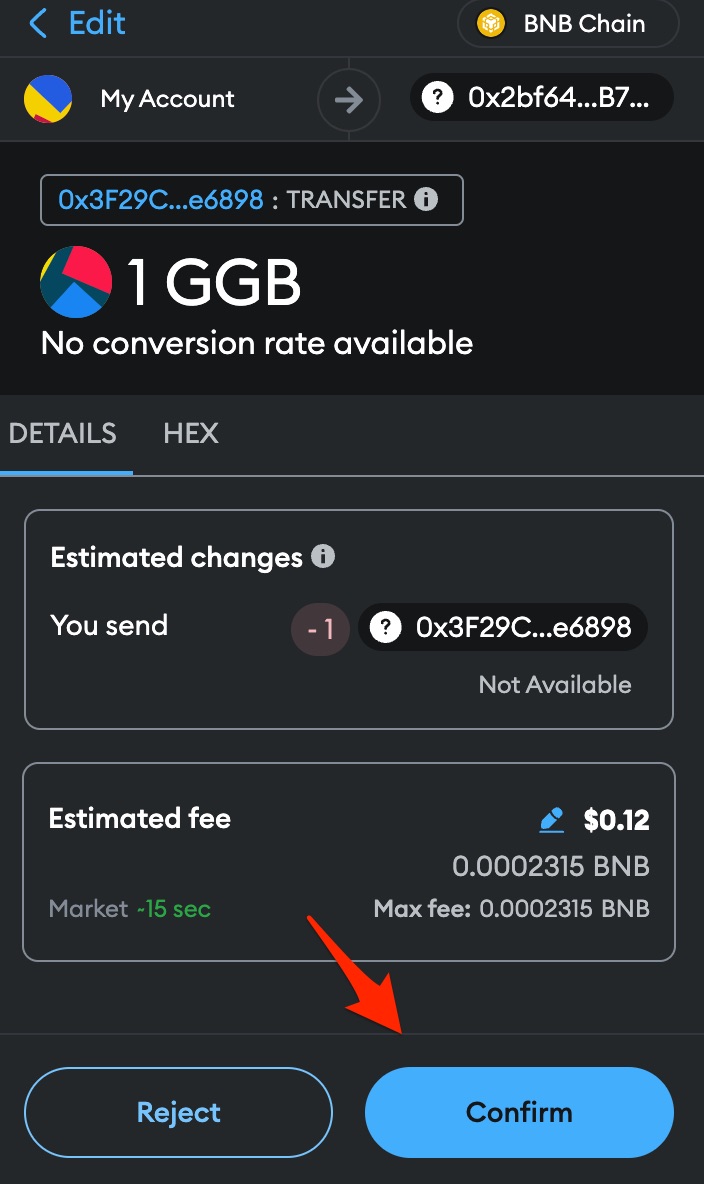
Adding GGB to your Metamask Web Browser Extension
1) You can choose either you use the Ethereum network or the BNB network as the contract address for GGEBI is the same for both chains
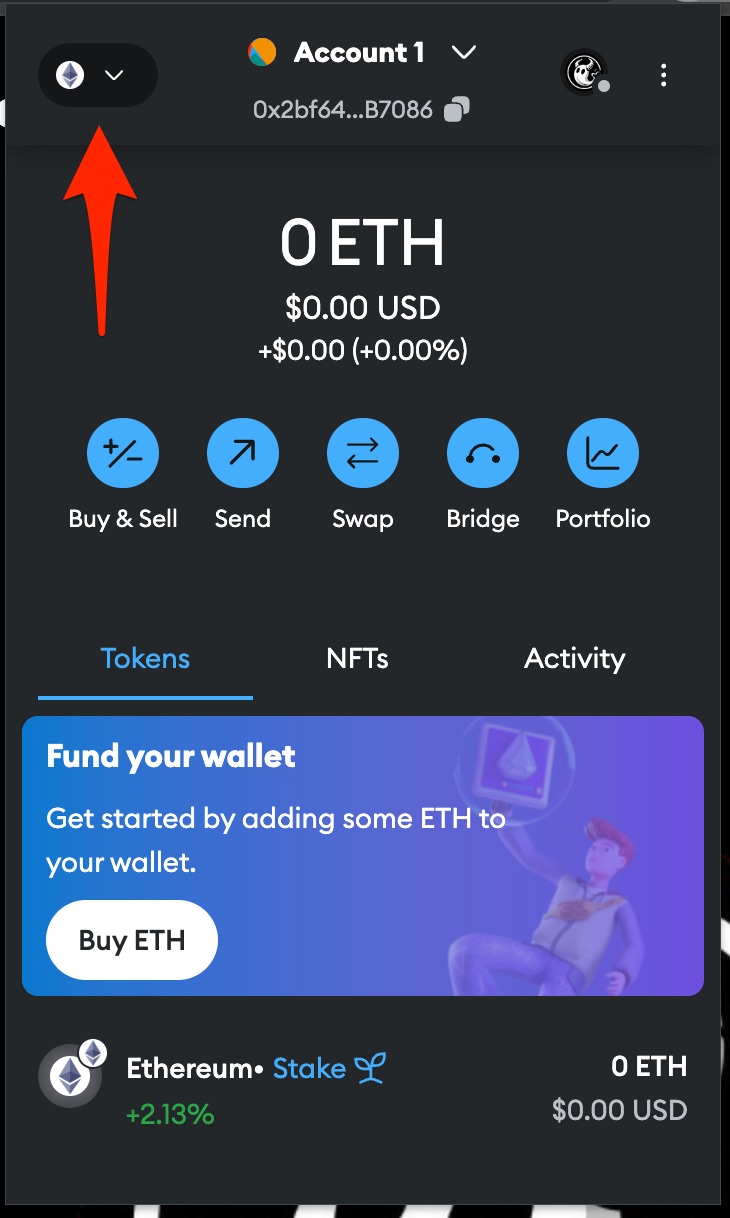
2) If you want to use the BNB Chain and it is not yet available click Add Network button but if you already have BNB chain or you will use the Ethereum GGB then go to Step 7.
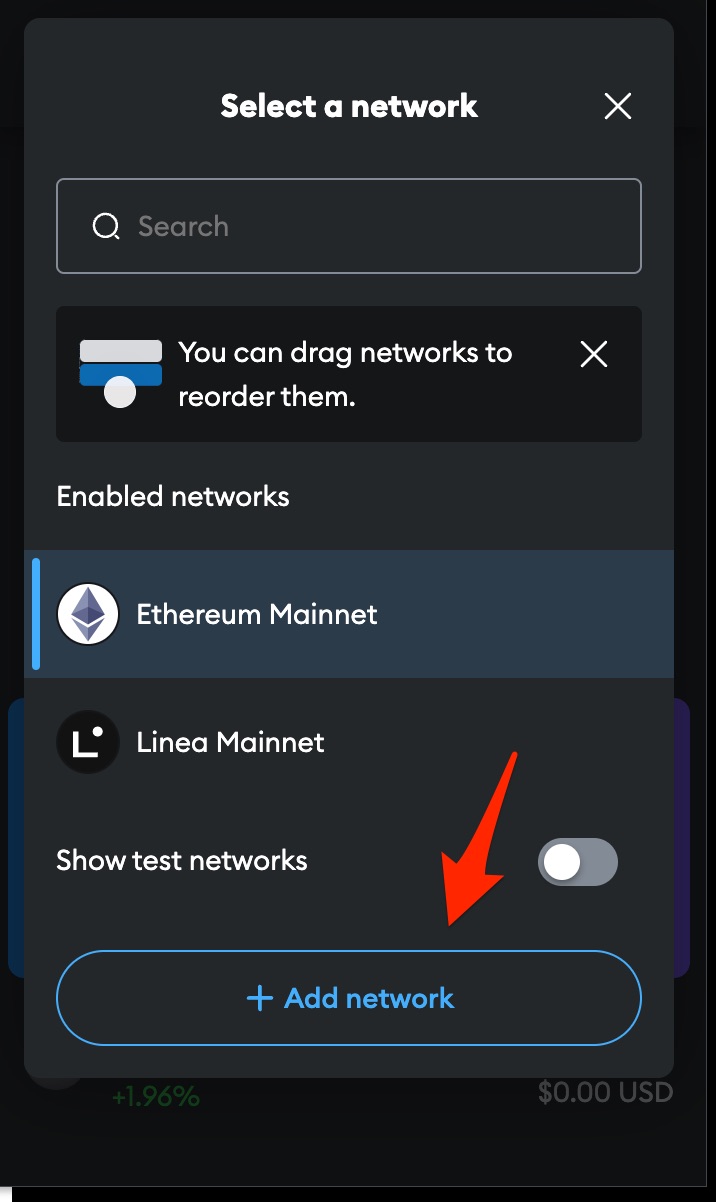
3) Look for BNB Chain on the list then click the Add button beside it.
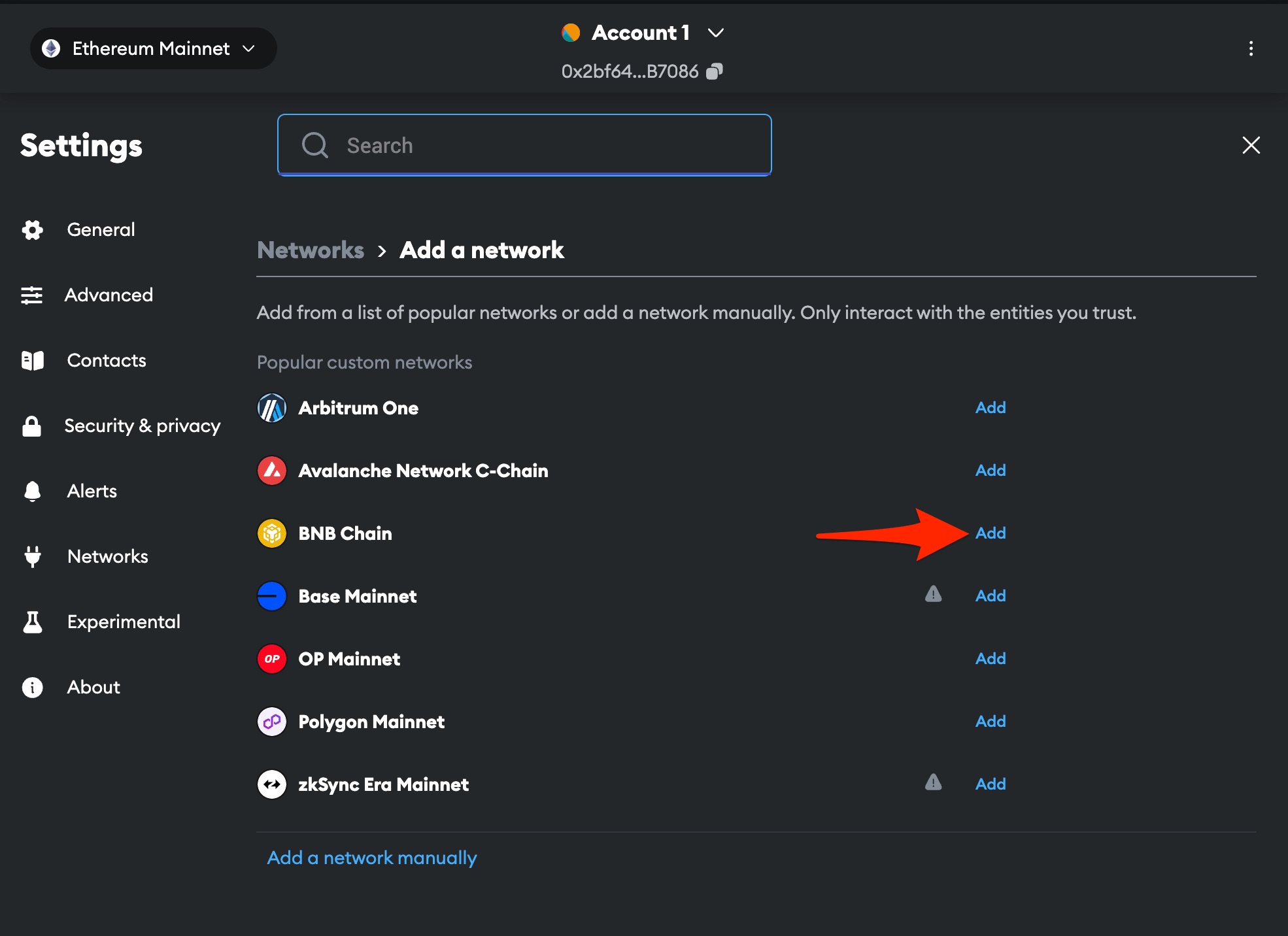
4) Click Approve on the next window
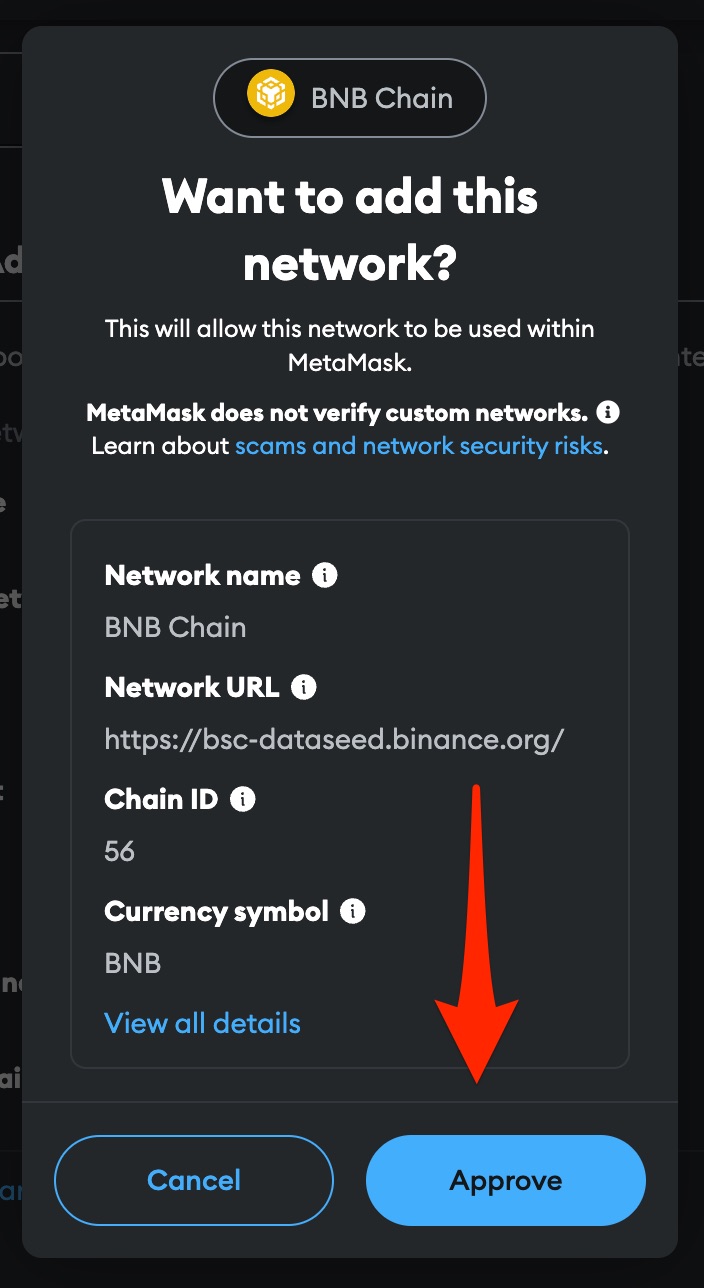
5) Switch to BNB Chain
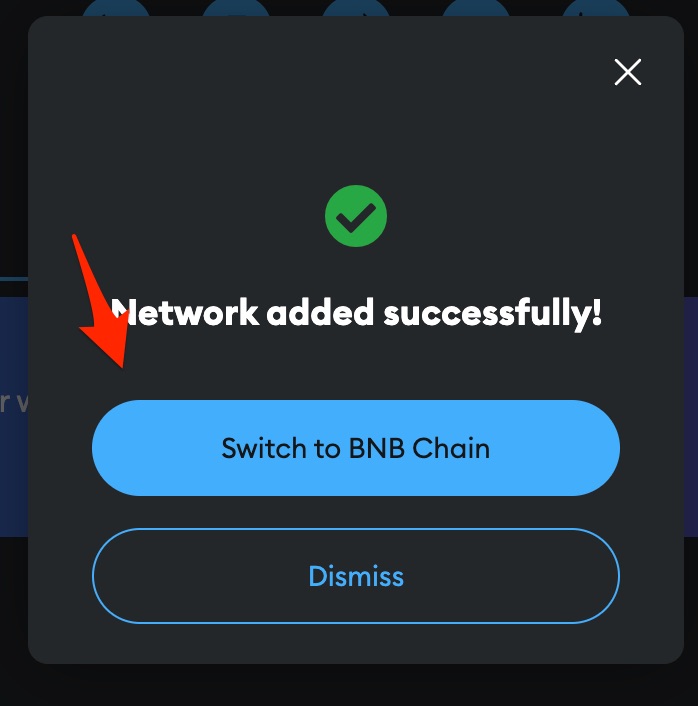
6) You should then see that your Metamask will show your BNB Balance. BNB is the token that you're going to need to make transactions such as Send GGB in the BNB Network. If this is the first time for you to use Metamask, you can also check our previous guide HERE to know more about Metamask.
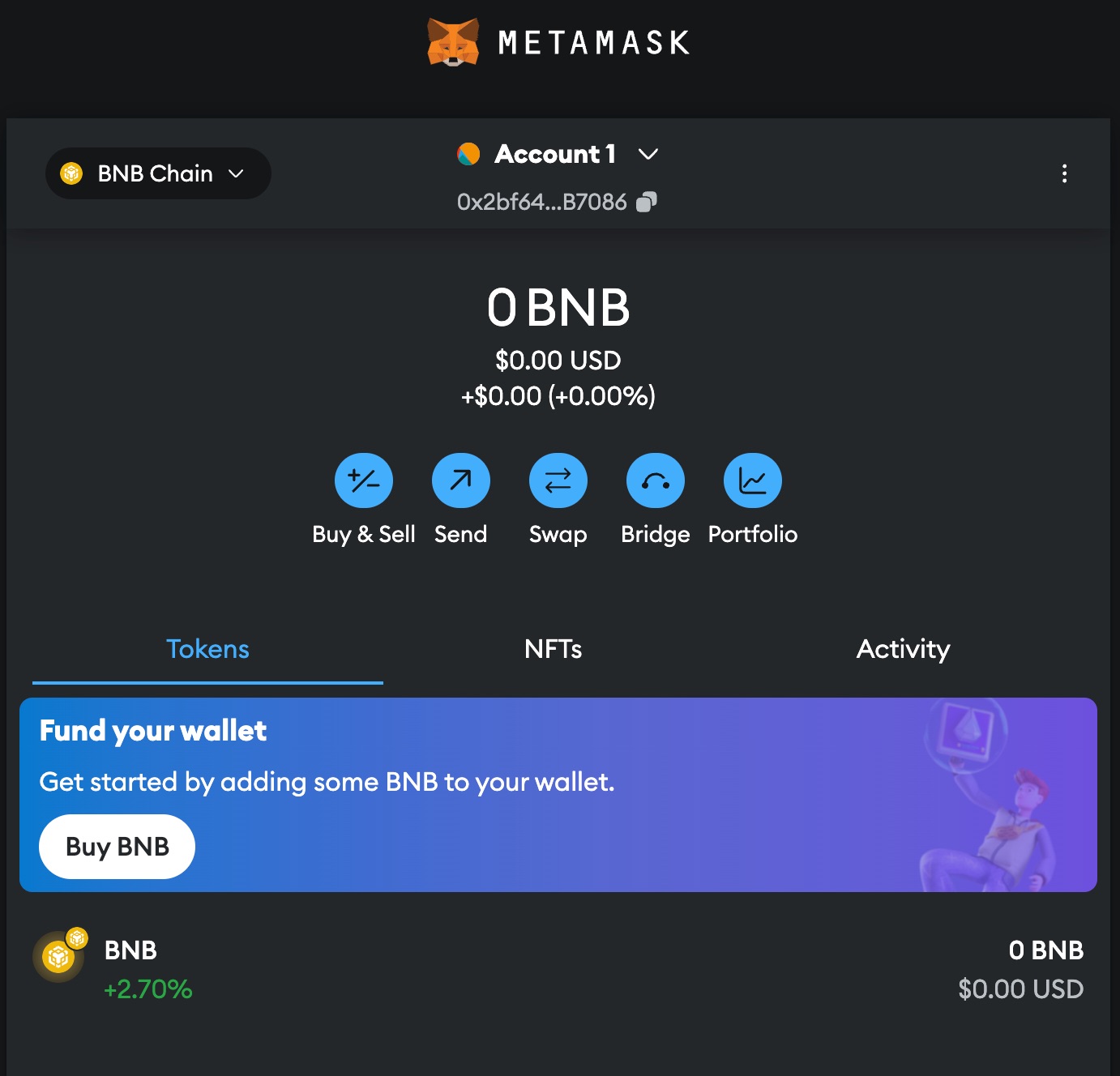
7) One way of adding GGB to your Metamask if you're using the Web version is via a click of a button in our website https://ggebitoken.com. But if you're using the Mobile version, you should go to Step 9.
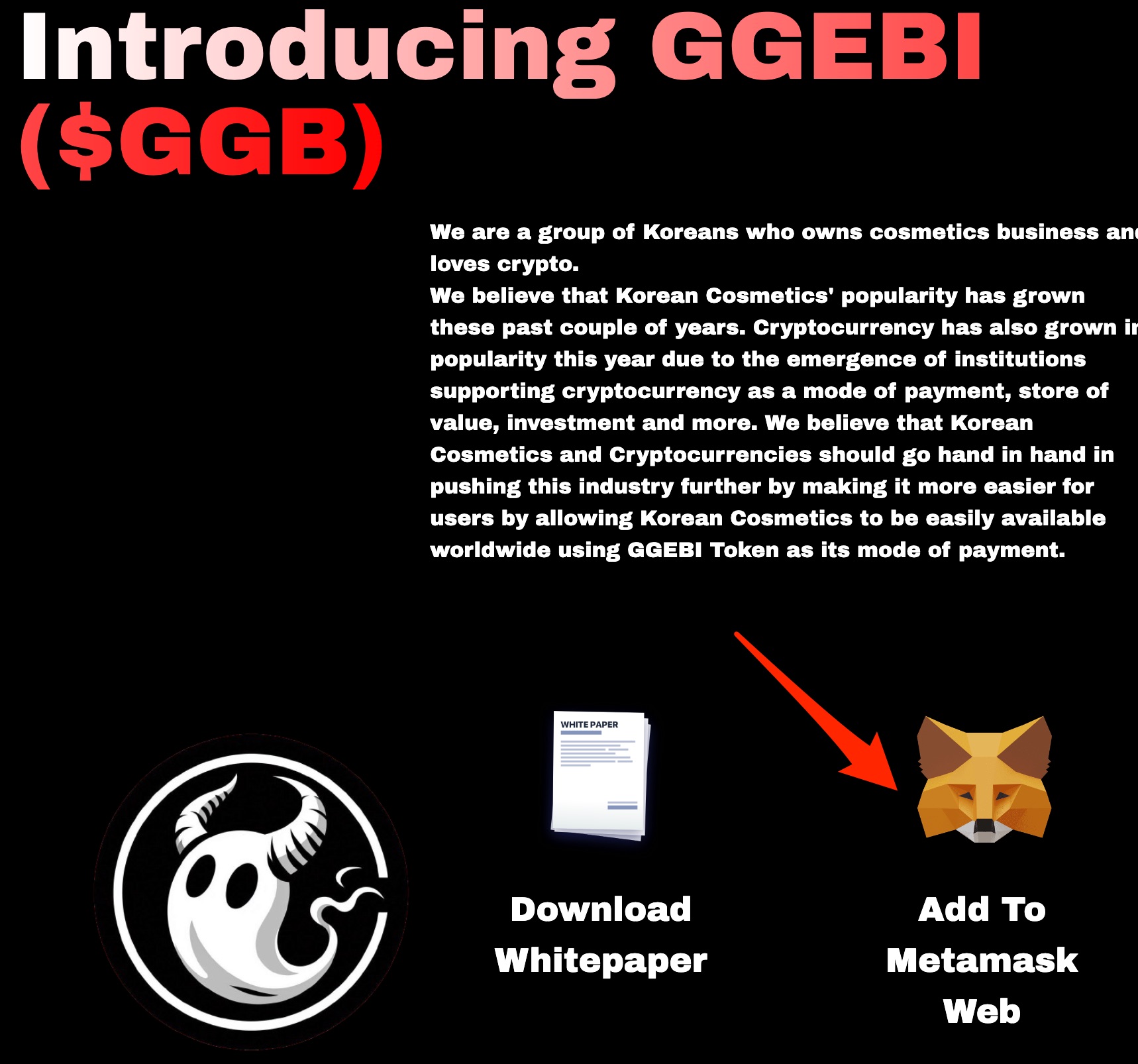
8) Upon clicking the button to Add to Metamask Web (choose between the BNB or the ETH version) from the homepage, it will open your Metamask wallet for your Confirmation. Click Add Token.
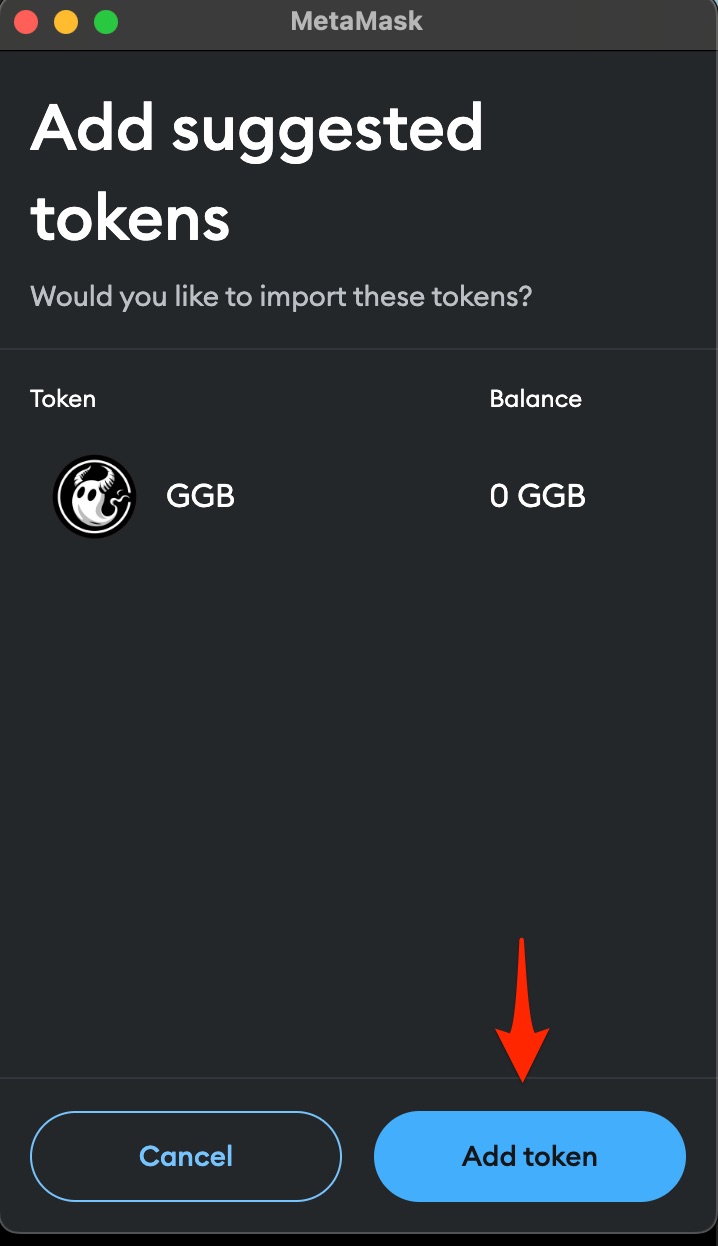
You'll be taken back to the original Metamask screen but this time GGEBI will be shown
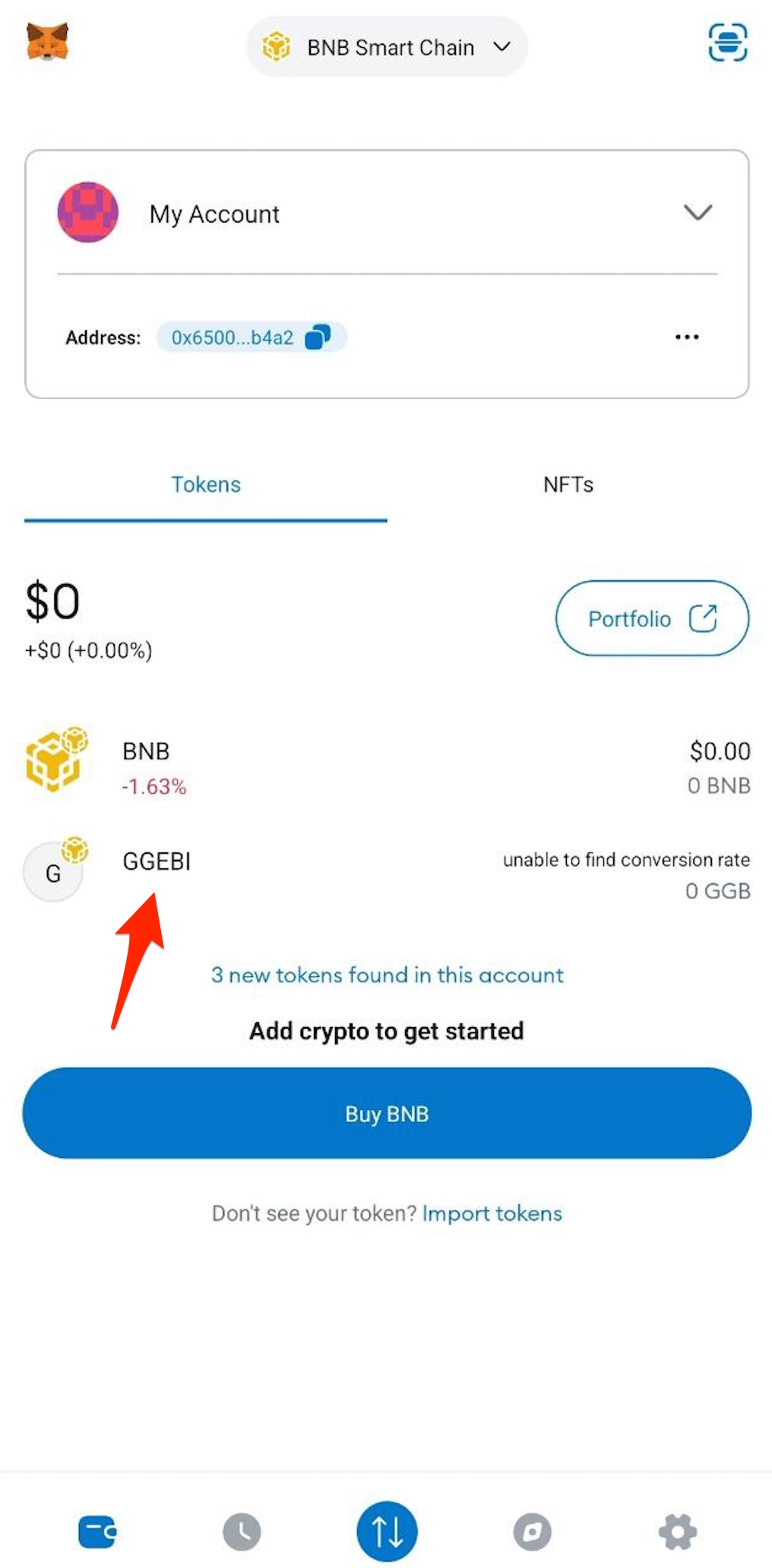
Adding GGB to your Metamask Mobile
1) If you're a Mobile User and you need to add GGB Token to your Metamask. The shortcut button in the website will not work so you will have to add GGB manually. Choose the right network either the BNB Chain or the Ethereum Chain version of GGB.
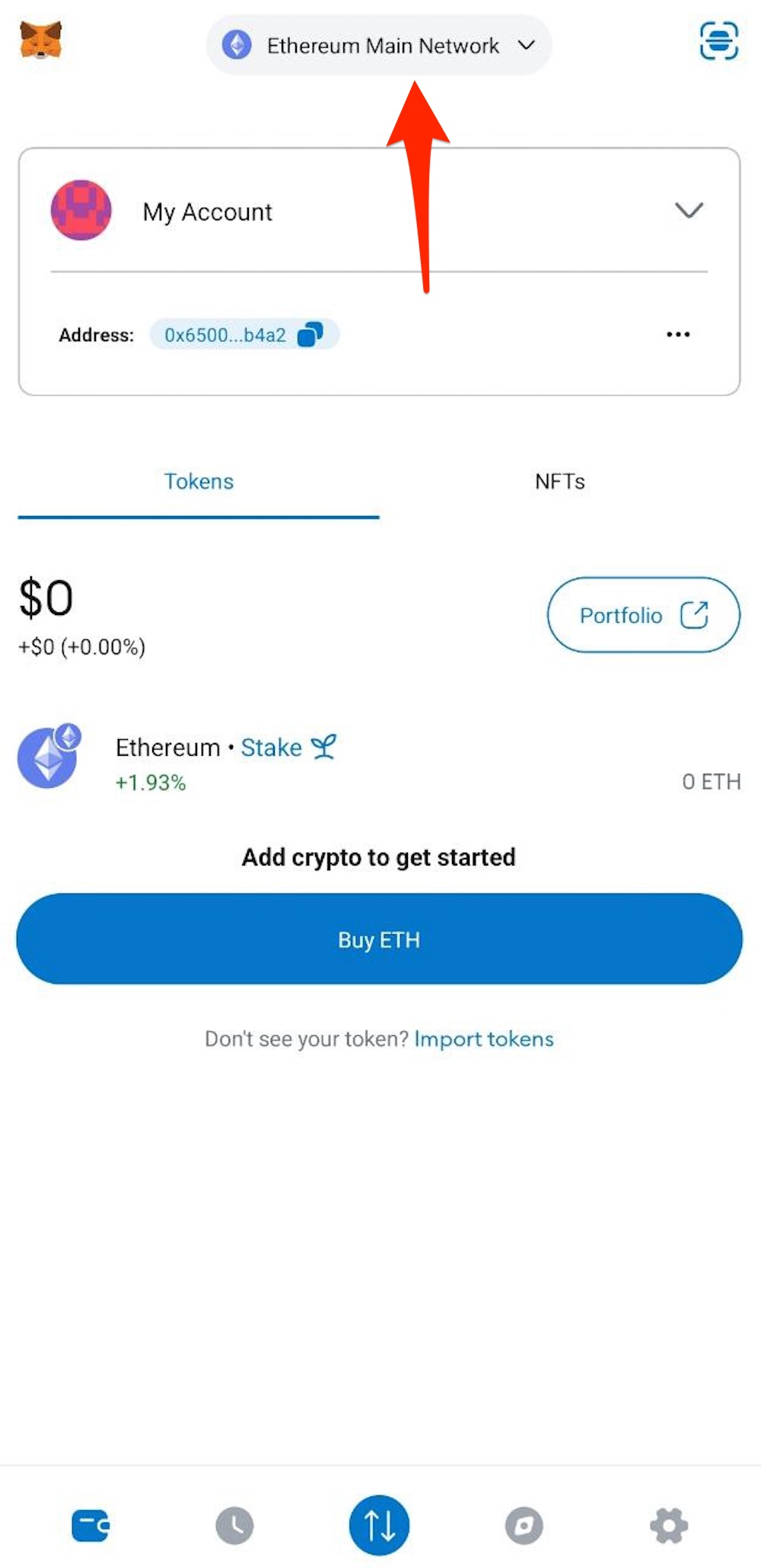
2) If GGB is not yet in the token list of your selected chain, click on Import Tokens
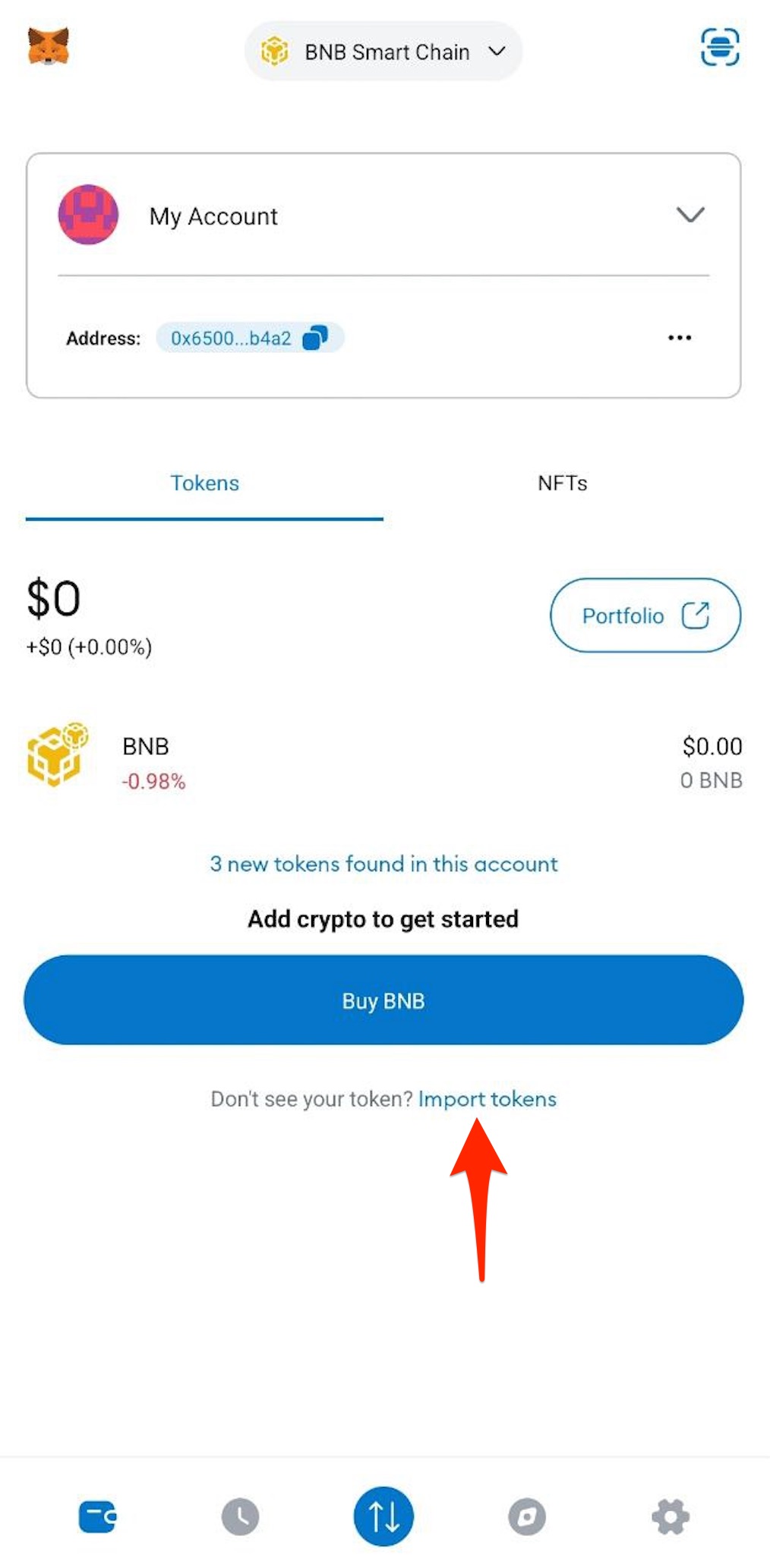
3) Enter the Contract Address of $GGB. 0x3F29Cf53c02f4E1947557127295672F60f8e6898 then hit Next button.
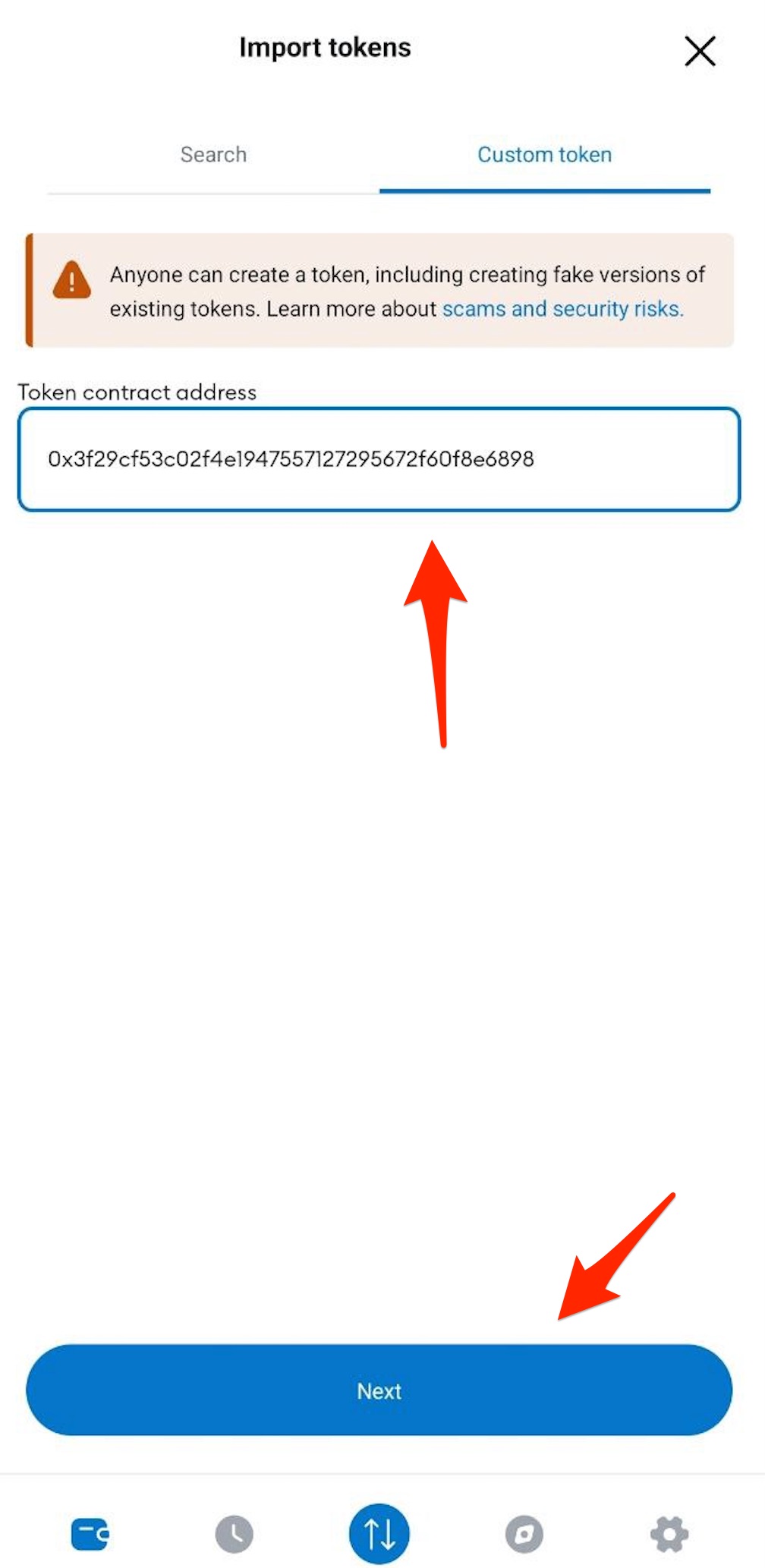
4) Sometimes it also shows the Symbol automatically, it must show $GGB
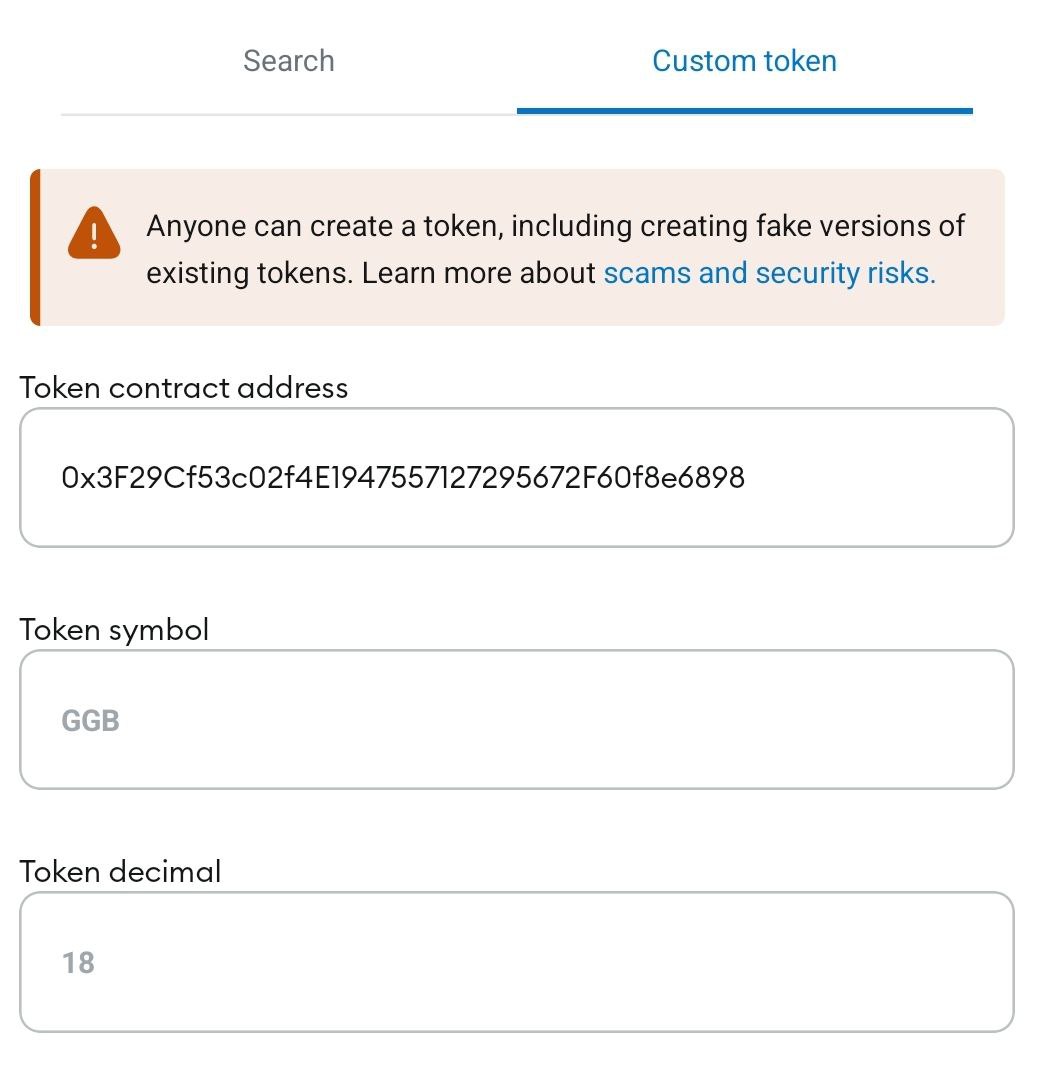
5) To know that you added the contract address correctly, it will show you the token name as GGEBI. Click Import
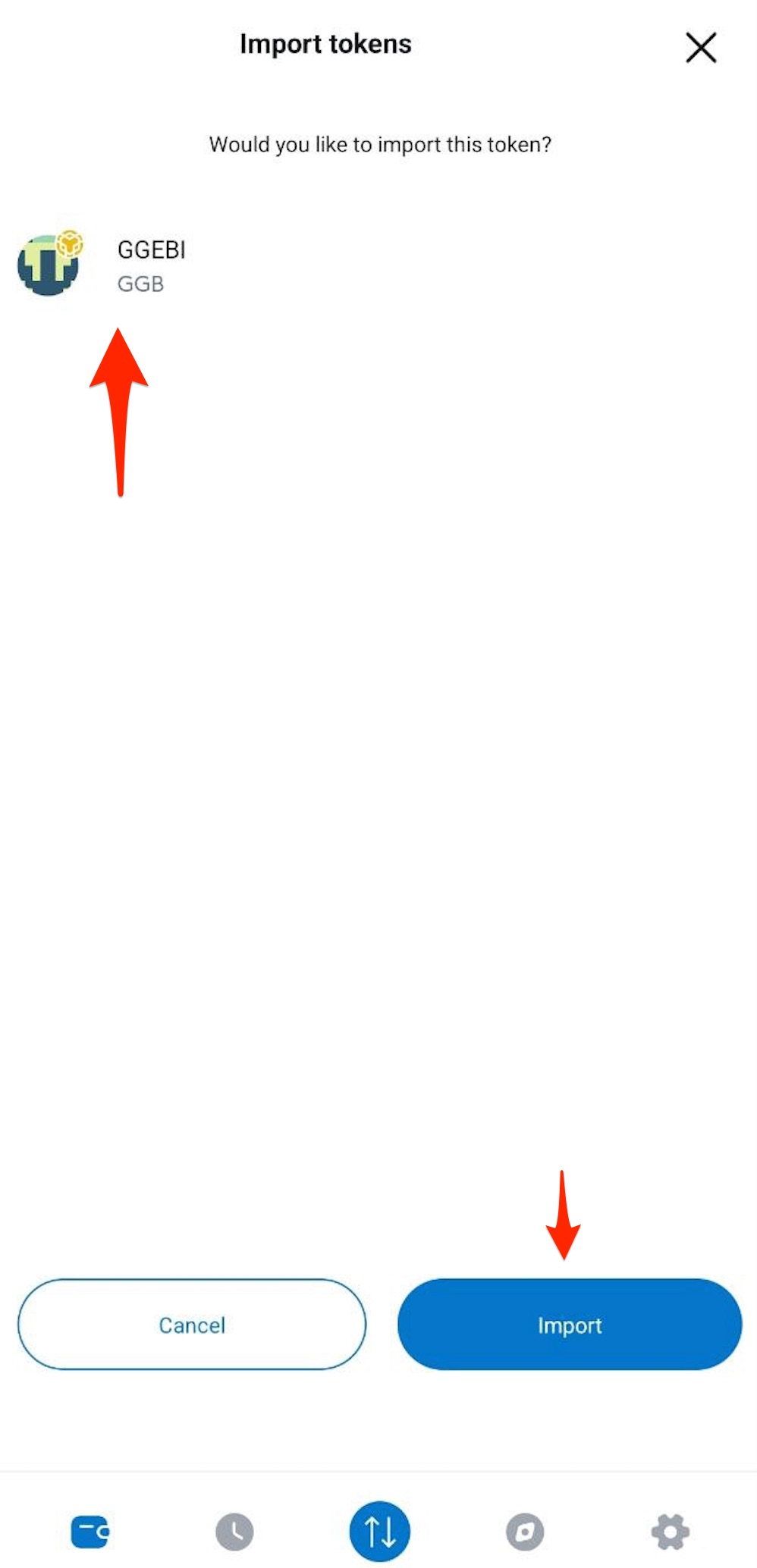
6) You'll be taken back to the original Metamask screen but this time GGEBI will be shown
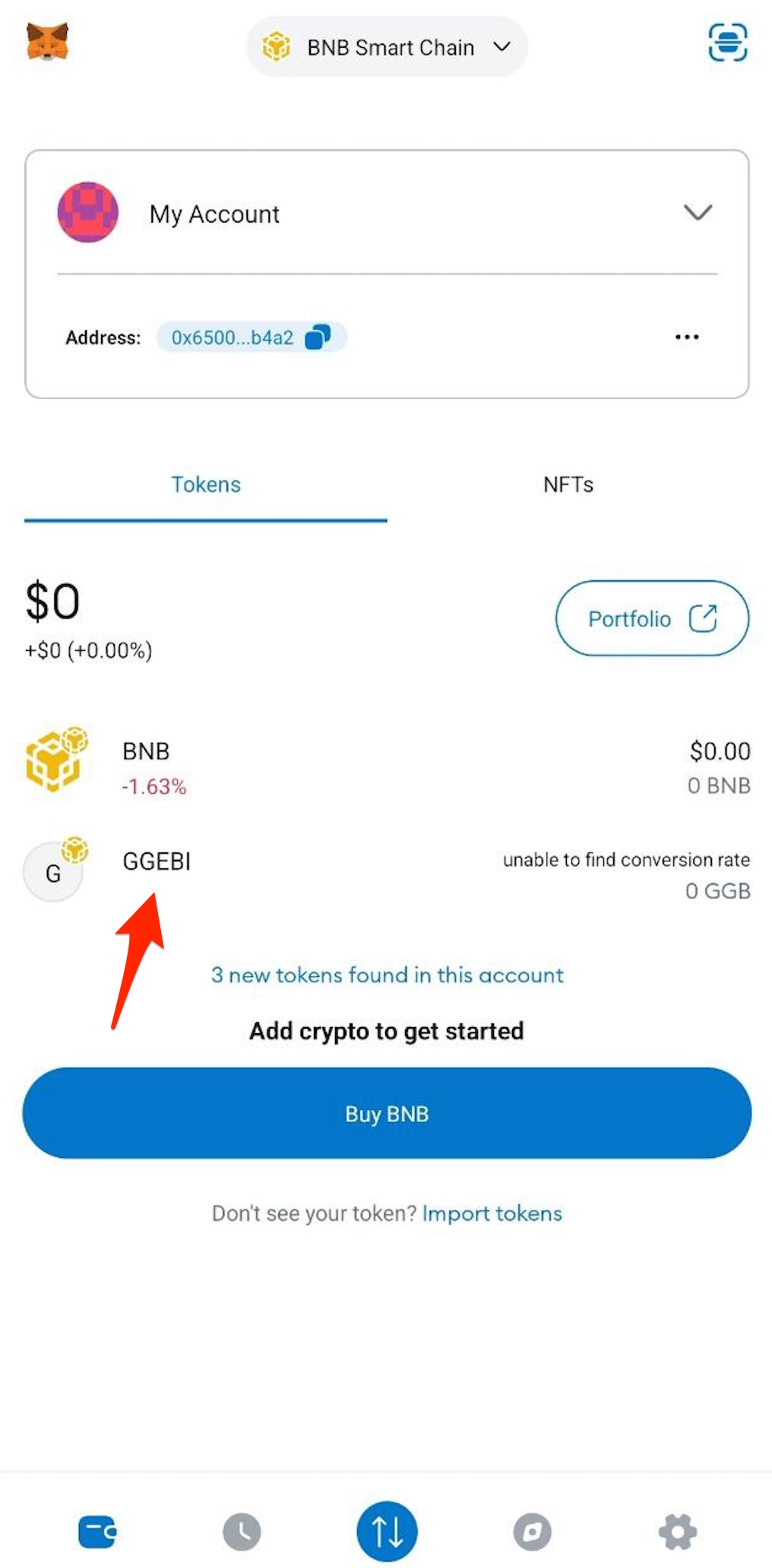
NOTE: For mobile metamask, Logo will not show up unlike the one in the web in the main page.
Follow $GGB on social media